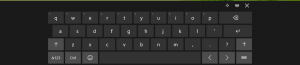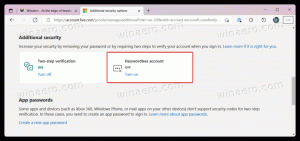როგორ შევცვალოთ ჩაკეტილი ეკრანის ფონის სურათი Windows 11-ში
ეს სტატია გაჩვენებთ Windows 11-ში ჩაკეტილი ეკრანის ფონის სურათის შეცვლის ოთხ გზას. თუ Windows 11-ში ჩაკეტილი ეკრანის ნაგულისხმევი ფონი ცოტა მოსაწყენად გეჩვენებათ, აი, როგორ დაამატებთ პერსონალურ შეხებას მორგებული სურათებით, სლაიდშოუებით და Windows Spotlight-ით.
რეკლამა
Მნიშვნელოვანი: Windows 11-ში პერსონალიზაციის პარამეტრების შეცვლა მოითხოვს Windows-ის გააქტიურებას. თქვენ არ შეგიძლიათ დააყენოთ დაბლოკილი ეკრანის ფონი სისტემაზე, რომელსაც აქვს Windows 11-ის გააქტიურებული ასლი.
შეცვალეთ ჩაკეტილი ეკრანის ფონის სურათი Windows 11-ში
Windows 11-ში შეგიძლიათ დააყენოთ დაბლოკვის ეკრანის ფონის სურათი სტატიკურ სურათზე, სლაიდშოუზე ან Windows Spotligt-ზე. ეს უკანასკნელი ავტომატურად ჩამოტვირთავს ლამაზ სურათებს ინტერნეტიდან და გამოიყენებს მათ დაბლოკვის ეკრანზე.
შეცვალეთ ჩაკეტილი ეკრანის ფონის სურათი პარამეტრებში
Windows 11-ში ჩაკეტილი ეკრანის ფონის სურათის შესაცვლელად, გააკეთეთ შემდეგი.
- დაჭერა გაიმარჯვე + მე გაშვება პარამეტრები აპლიკაცია.
- Წადი პერსონალიზაცია და დააწკაპუნეთ Ეკრანის დაბლოკვა.

- აირჩიეთ "Სურათი"-ის გვერდით ჩამოსაშლელი სიიდანთქვენი დაბლოკვის ეკრანის პერსონალიზაცია" ვარიანტი.

- დააწკაპუნეთ ფოტოების დათვალიერება დააჭირეთ ღილაკს და აირჩიეთ სურათი, რომლის გამოყენებაც გსურთ.
და ეს არის ის. ჩაკეტილი ეკრანის ფონი ახლა დაყენებულია თქვენს მიერ არჩეულ სურათზე და ავტომატურად არ შეიცვლება.
ალტერნატიულად, შეგიძლიათ დააყენოთ სურათი, როგორც თქვენი ჩაკეტილი ეკრანის ფონზე Photos აპის გამოყენებით. არ არის საჭირო Windows-ის პარამეტრების აპის გახსნა ყოველ ჯერზე, როცა გსურთ სურათის დაყენება ეკრანის დაბლოკვის ფონად.
დააყენეთ სურათი, როგორც ეკრანის დაბლოკვის ფონი Photos აპის გამოყენებით
- გახსენით სურათი და იპოვნეთ ინსტრუმენტთა პანელი ზედა ფოტოები აპლიკაცია.
- დააჭირეთ მენიუს ღილაკს სამი წერტილით.
- აირჩიეთ "დააყენეთ როგორც" ვარიანტი მენიუდან.
- დააწკაპუნეთ დაყენება დაბლოკვის ეკრანად.

ახლა ვნახოთ, როგორ დავაყენოთ Windows Spotlight, როგორც დაბლოკვის ეკრანის ფონად Windows 11-ში.
Windows 11-ში Windows Spotlight-ის დაბლოკვის ეკრანის ფონად დააყენეთ
- დააწკაპუნეთ მარჯვენა ღილაკით დაწყება მენიუ და აირჩიეთ პარამეტრები მენიუდან.

- პარამეტრების აპში გადადით პერსონალიზაცია განყოფილება.
- დააწკაპუნეთ Ეკრანის დაბლოკვა მარჯვნივ.
- აირჩიეთ "Windows Spotlight"ში"თქვენი დაბლოკვის ეკრანის პერსონალიზაცია" ჩამოსაშლელი სია. Windows ცვლილებებს მყისიერად გამოიყენებს.

Შესრულებულია! Windows Spotlight ფუნქცია რეგულარულად განაახლებს დაბლოკვის ეკრანს ახალი სურათებით.
დაბოლოს, Windows 11 გაძლევთ საშუალებას აირჩიოთ რამდენიმე სურათი და გამოიყენოთ ისინი დაბლოკვის ეკრანის ფონად. ოპერაციული სისტემა პერიოდულად შეარევს შერჩეულ სურათებს, რათა მოგაწოდოთ ახალი სურათი. აი, როგორ აჩვენოთ სლაიდშოუ დაბლოკვის ეკრანზე Windows 11-ში.
როგორ ჩართოთ სლაიდშოუ ჩაკეტილი ეკრანისთვის Windows 11-ში
- დაჭერა გაიმარჯვე + მე გასახსნელად პარამეტრები აპლიკაცია. გარდა ამისა, შეგიძლიათ დააწკაპუნოთ მენიუს დაწყებაზე მარჯვენა ღილაკით და აირჩიოთ პარამეტრები.
- გადადით პერსონალიზაცია განყოფილება და დააჭირეთ Ეკრანის დაბლოკვა.
- Იპოვო თქვენი დაბლოკვის ეკრანის პერსონალიზაცია ვარიანტი და დააწკაპუნეთ სლაიდშოუ ჩამოსაშლელ სიაში.

- ახლა დროა აირჩიოთ, თუ რა სურათებს გამოჩნდება Windows 11, როგორც ფონზე დაბლოკვის ეკრანზე. ოპერაციული სისტემა იყენებს სურათები საქაღალდე ნაგულისხმევად. თუ გსურთ ამის გადალახვა და სხვა საქაღალდის არჩევა, დააწკაპუნეთ დათვალიერება.

- ალტერნატიულად, მოათავსეთ გამშვები ნიშანი ""-ის გვერდითჩართეთ კამერის საქაღალდეები" ვარიანტი. ეს საშუალებას მოგცემთ გამოიყენოთ თქვენი მოწყობილობების სარეზერვო ფოტოები OneDrive-ში.
- დააწკაპუნეთ ამოღება ღილაკი საქაღალდეების გვერდით, რომელთა გამორიცხვა გსურთ სლაიდშოუდან.
- მოხსენით მონიშვნა "გამოიყენეთ მხოლოდ სურათები, რომლებიც შეესაბამება ჩემს ეკრანს."
- დაბოლოს, შეგიძლიათ აირჩიოთ დრო, რის შემდეგაც Windows გამორთავს ეკრანს. აირჩიეთ გარკვეული დრო, თუ გსურთ შეინახოთ ენერგია ან ბატარეა თქვენს ლეპტოპში/ტაბლეტში.

Სულ ესაა.