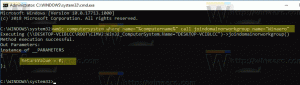როგორ შევცვალოთ საშინაო ჯგუფის პაროლი Windows 10-ში
HomeGroup ფუნქცია არის Microsoft-ის გამარტივებული გადაწყვეტა თქვენი სახლის ქსელის ყველა კომპიუტერს შორის ფაილის გაზიარების შესაძლებლობის უზრუნველსაყოფად. HomeGroup-ით თქვენ შეძლებთ ფოტოების, მუსიკის და ვიდეო ფაილების, სხვადასხვა საოფისე დოკუმენტების და პრინტერების გაზიარებას. ასევე, შეგიძლიათ ოჯახის სხვა წევრებს უფლება მისცეთ შეცვალონ თქვენ მიერ გაზიარებული ფაილები. ამ სტატიაში ჩვენ ვნახავთ, თუ როგორ უნდა შეცვალოთ თქვენი HomeGroup პაროლი Windows 10-ში.
სანამ გააგრძელებთ, დარწმუნდით, რომ თქვენი ქსელის მდებარეობის ტიპი დაყენებულია პირადი (სახლი). წინააღმდეგ შემთხვევაში, აღმოჩენა და წვდომა შეზღუდული იქნება და მთავარი ჯგუფის ხატულა არ იქნება ხილული დესკტოპზე. თქვენ ვერ შეძლებთ დაათვალიეროთ Windows ქსელი სხვა კომპიუტერებიდან და მათი აქციებიდან. გთხოვთ იხილოთ შემდეგი სტატიები:
- შეცვალეთ ქსელის მდებარეობის ტიპი (საჯარო ან პირადი) Windows 10-ში
- შეცვალეთ ქსელის მდებარეობის ტიპი PowerShell-ით Windows 10-ში
- დაამატეთ ქსელის მდებარეობის ტიპის კონტექსტური მენიუ Windows 10-ში
შენიშვნა: როდესაც დააყენებთ თქვენი ქსელის მდებარეობის ტიპს, როგორც პირადს, Windows 10 ავტომატურად აჩვენებს HomeGroup-ის ხატულას File Explorer-ის სანავიგაციო პანელში.
რეკლამა
Windows 10-ში HomeGroup-ის პაროლის შესაცვლელად, გააკეთეთ შემდეგი.
- რეკომენდირებულია ჩართოთ ყველა კომპიუტერი, რომელიც შეუერთდა თქვენს HomeGroup-ს გაგრძელებამდე.
- გახსენით ფაილების მკვლევარი.
- დააწკაპუნეთ სახლის ჯგუფის ხატულაზე მარცხნივ.
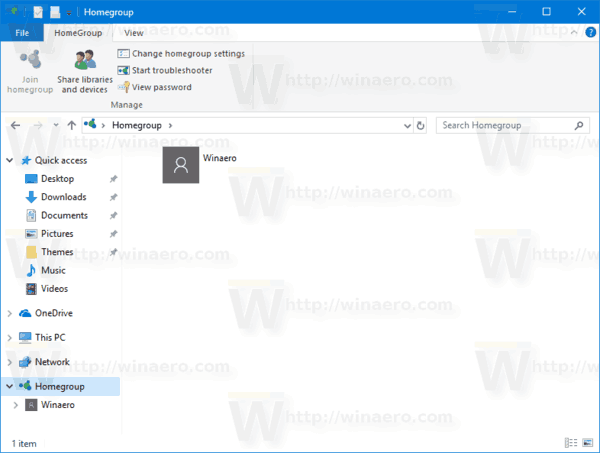
- Ribbon-ში გადადით HomeGroup ჩანართზე და დააწკაპუნეთ ღილაკზე "შეცვალეთ საშინაო ჯგუფის პარამეტრები".
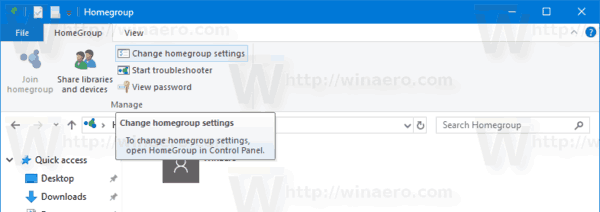
- The კლასიკური მართვის პანელი გაიხსნება. რჩევა: მისი გახსნა შეგიძლიათ უშუალოდ Control Panel\Network and Internet\HomeGroup გვერდის მონახულებით.

- დააწკაპუნეთ შეცვალეთ პაროლი ღილაკი. გამოჩნდება შემდეგი ოსტატი:
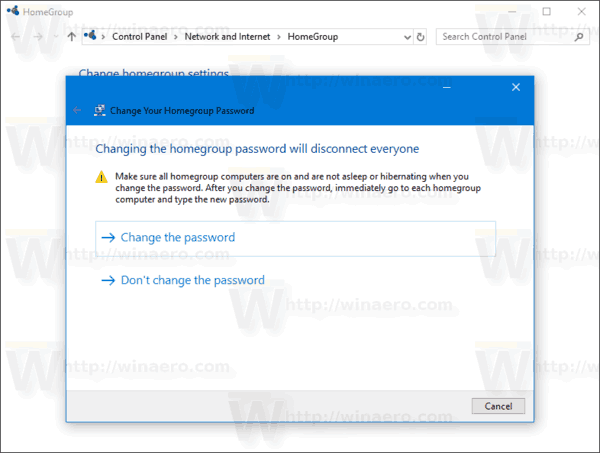
- Დააკლიკეთ შეცვალეთ პაროლი. შემდეგ გვერდზე შეგიძლიათ მიუთითოთ თქვენი საკუთარი პაროლი ან ავტომატურად შექმნათ ახალი პაროლი.
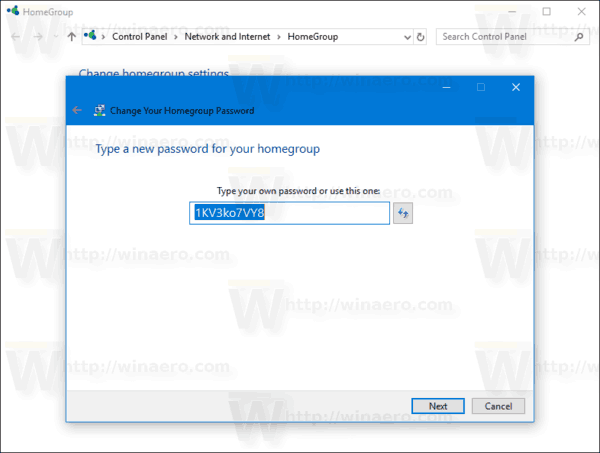
- დააწკაპუნეთ შემდეგი პაროლის გამოსაყენებლად. ახლა შეგიძლიათ ჩაწეროთ და დახუროთ ოსტატის ფანჯარა.
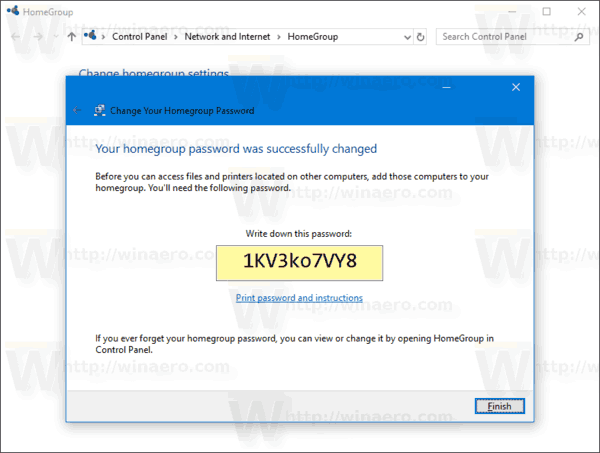
Ის არის.