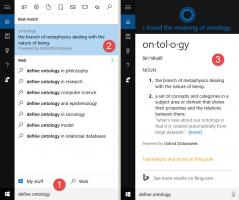დაამატეთ ფაილის გაფართოების კონტექსტური მენიუ Windows 10-ში
ნაგულისხმევად, File Explorer Windows 10-ში არ აჩვენებს ფაილის გაფართოებას ფაილის ტიპების უმეტესობისთვის. თქვენ შეგიძლიათ ჩართოთ ფაილის გაფართოებები ფაილებისთვის File Explorer-ის ოფციებში. ფაილის გაფართოებების დამალვის ან ჩვენების სწრაფად გადასართავად, შეგიძლიათ დაამატოთ სპეციალური კონტექსტური მენიუს ჩანაწერი.
რეკლამა
Windows 10-ში არის რამდენიმე ვარიანტი, რომელიც საშუალებას გაძლევთ აჩვენოთ ან დამალოთ ფაილის გაფართოებები File Explorer-ში. მოდით გამოვიკვლიოთ ისინი ყველა.
პირველი ვარიანტი არის თანამედროვე Ribbon ინტერფეისში. მას აქვს მოსანიშნი ველი ხედის ჩანართზე ფაილის სახელის გაფართოებების გადასართავად.

მონიშნეთ ფაილის სახელის გაფართოებები ჩამრთველი და თქვენ მიიღებთ მათ მყისიერად ჩვენებას:

მეორე მეთოდი არის სპეციალური ვარიანტი Folder Options-ში. საქაღალდის ოფციებზე წვდომა შეგიძლიათ File Explorer Ribbon-ის View ჩანართიდან. მოხსენით მონიშვნა დამალე გაფართოებები ცნობილი ფაილისთვისტიპები ჩამრთველი. შედეგი იგივე იქნება - გაფართოებები ჩაირთვება.

შენიშვნა: შეიძლება შეამჩნიოთ, რომ ზოგიერთ ფაილს, როგორიცაა DLL ფაილი, აქვს გაფართოებები ნაჩვენები File Explorer-ში, მაშინაც კი, თუ გაფართოებები გამორთული გაქვთ. ქვემოთ მოცემულ ეკრანის სურათზე ხედავთ ამას ფაილის სახელის გაფართოებები მოსანიშნი ველი არ არის მონიშნული, თუმცა გაფართოებები ჩანს *.dll ფაილებისთვის.
ფაილის გაფართოებების უფრო სწრაფად ჩართვის ან გამორთვისთვის, შეგიძლიათ დაამატოთ სპეციალური კონტექსტური მენიუს ბრძანება File Explorer-ში. ის გამოჩნდება, როდესაც დააწკაპუნებთ მარჯვენა ღილაკით ფაილზე, საქაღალდეზე ან საქაღალდის ფონზე.

აი, როგორ შეიძლება ამის გაკეთება. სანამ გააგრძელებთ, დარწმუნდით, რომ თქვენი მომხმარებლის ანგარიში აქვს ადმინისტრაციული პრივილეგიები. ახლა მიჰყევით ქვემოთ მოცემულ ინსტრუქციას.
Windows 10-ში ფაილის გაფართოებების კონტექსტური მენიუს დასამატებლად, გააკეთეთ შემდეგი.
- ჩამოტვირთეთ შემდეგი ZIP არქივი: ჩამოტვირთეთ ZIP არქივი.
- ამოიღეთ მისი შინაარსი ნებისმიერ საქაღალდეში. თქვენ შეგიძლიათ განათავსოთ ფაილები პირდაპირ სამუშაო მაგიდაზე.
- განბლოკეთ ფაილები.
- ორჯერ დააწკაპუნეთ Add_File_Extensions_context_menu.reg ფაილი მისი გაერთიანებისთვის.

- კონტექსტური მენიუდან ჩანაწერის წასაშლელად გამოიყენეთ მოწოდებული ფაილი Remove_File _Extensions_context_menu.reg.
თქვენ დაასრულეთ! იხილეთ მენიუ მოქმედებაში:

რჩევა: გირჩევთ წაიკითხოთ შემდეგი სტატია:
https://winaero.com/blog/show-hide-file-extensions-windows-10/
აქ ნახავთ რამდენიმე საინტერესო ჰაკს, რომელიც დაკავშირებულია ფაილის გაფართოებებთან File Explorer-ში.
Როგორ მუშაობს
ჩვენს წინა სტატიაში ვნახეთ, თუ როგორ დავამატოთ ნებისმიერი Ribbon ბრძანება კონტექსტური მენიუში Windows 10-ში. იხ
როგორ დავამატოთ ნებისმიერი Ribbon ბრძანება Windows 10-ის მარჯვენა დაწკაპუნებით მენიუში
მოკლედ, ყველა Ribbon ბრძანება ინახება რეესტრის გასაღების ქვეშ
HKEY_LOCAL_MACHINE\SOFTWARE\Microsoft\Windows\CurrentVersion\Explorer\CommandStore\shell
შეგიძლიათ სასურველი ბრძანების ექსპორტი და შეცვალოთ ექსპორტირებული *.Reg, რათა დაამატოთ ის ფაილების, საქაღალდეების ან სხვა ნებისმიერი ობიექტის კონტექსტურ მენიუში, რომელიც ჩანს File Explorer-ში. ჩვენს შემთხვევაში, ჩვენ გვჭირდება ბრძანება სახელად "Windows. ShowFileExtensions".

როგორც ზემოთ მოცემულ ეკრანის სურათზე ხედავთ, არსებობს Windows. ShowFileExtensions ბრძანება, რომელიც შეგვიძლია გამოვიყენოთ ჩვენი ამოცანისთვის.
ასე რომ, REG ფაილის შინაარსი შემდეგია:
Windows Registry Editor ვერსია 5.00
; შექმნილია Winaero Tweaker 0.12.1.0-ით
; https://winaero.com[HKEY_CLASSES_ROOT\*\shell\Windows. ShowFileExtensions]
"CommandStateSync"=""
"Description"="@shell32.dll,-37571"
"ExplorerCommandHandler"="{4ac6c205-2853-4bf5-b47c-919a42a48a16}"
"MUIVerb"="@shell32.dll,-37570"[HKEY_CLASSES_ROOT\Folder\shell\Windows. ShowFileExtensions]
"CommandStateSync"=""
"Description"="@shell32.dll,-37571"
"ExplorerCommandHandler"="{4ac6c205-2853-4bf5-b47c-919a42a48a16}"
"MUIVerb"="@shell32.dll,-37570"[HKEY_CLASSES_ROOT\Directory\Background\shell\Windows. ShowFileExtensions]
"CommandStateSync"=""
"Description"="@shell32.dll,-37571"
"ExplorerCommandHandler"="{4ac6c205-2853-4bf5-b47c-919a42a48a16}"
"MUIVerb"="@shell32.dll,-37570"
კონტექსტური მენიუს ტიუნერი
გარდა ამისა, შეგიძლიათ გამოიყენოთ Context Menu Tuner აპი. ის საშუალებას მოგცემთ დაამატოთ ნებისმიერი Ribbon ბრძანება ბიბლიოთეკის კონტექსტურ მენიუში.

ხელმისაწვდომი ბრძანებების სიაში აირჩიეთ "ფაილის სახელის გაფართოებები", აირჩიეთ Ყველა ფაილი მარჯვენა სიაში და დააჭირეთ ღილაკს "დამატება". იგივე გაიმეორეთ საქაღალდე ელემენტი მარჯვენა პანელში.
აპლიკაციის მიღება შეგიძლიათ აქ:
ჩამოტვირთეთ კონტექსტური მენიუს ტიუნერი
Ის არის.