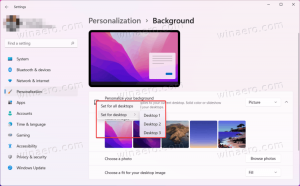დაამატეთ მომხმარებლები დისტანციურ სამუშაო მაგიდაზე Windows 10-ში
ამ სტატიაში ჩვენ ვნახავთ, თუ როგორ დავამატოთ ან წაშალოთ დისტანციური დესკტოპის მომხმარებლები Windows 10-ში. ეს მათ საშუალებას მისცემს დაამყარონ კავშირები სამიზნე კომპიუტერთან Remote Desktop პროტოკოლით. ნაგულისხმევად, მხოლოდ ადმინისტრატორების ჯგუფის წევრებს (მაგ. ადმინისტრაციულ ანგარიშებს) აქვთ წვდომა RDP-ზე. Აქ ჩვენ მივდივართ.

სანამ გავაგრძელებთ, აქ არის რამდენიმე დეტალი როგორ მუშაობს RDP. ხოლო ნებისმიერი გამოცემა Windows 10-ს შეუძლია იმოქმედოს როგორც დისტანციური დესკტოპის კლიენტი, დისტანციური სესიის განსახორციელებლად, თქვენ უნდა გაუშვათ Windows 10 Pro ან Enterprise. შეგიძლიათ დაუკავშირდეთ Windows 10 დისტანციური დესკტოპის ჰოსტს სხვა კომპიუტერიდან, რომელიც მუშაობს Windows 10, ან Windows ადრინდელი ვერსიიდან, როგორიცაა Windows 7 ან Windows 8, ან Linux. Windows 10 აღჭურვილია როგორც კლიენტის, ასევე სერვერის პროგრამული უზრუნველყოფით, ასე რომ თქვენ არ გჭირდებათ რაიმე დამატებითი პროგრამული უზრუნველყოფის დაყენება.
რეკლამა
უპირველეს ყოვლისა, ჩართეთ დისტანციური დესკტოპის ფუნქცია, როგორც ეს აღწერილია აქ:
https://winaero.com/blog/enable-rdp-windows-10/
ახლა თქვენ შეგიძლიათ დააკონფიგურიროთ მომხმარებლის ნებართვები.
- დააჭირეთ Win + R კლავიშებს კლავიატურაზე. ეკრანზე გამოჩნდება Run დიალოგი, ჩაწერეთ შემდეგი ტექსტის ველში და დააჭირეთ Enter:
SystemPropertiesAdvanced

- გაფართოებული სისტემის თვისებები გაიხსნება.

- გადადით დისტანციური ჩანართზე. იქ დააჭირეთ ღილაკს აირჩიეთ მომხმარებლები.
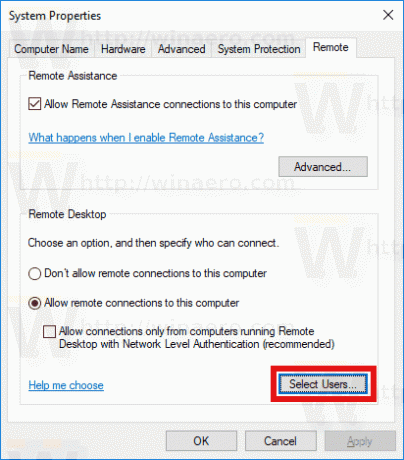
- შემდეგი დიალოგი გაიხსნება. დააწკაპუნეთ დამატება ღილაკი.
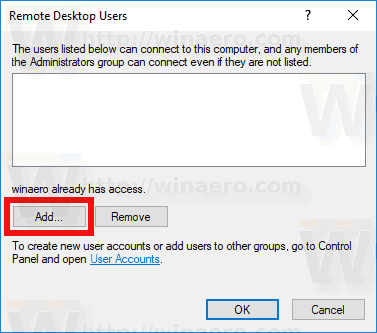
- The აირჩიეთ მომხმარებლები გამოჩნდება დიალოგი. იქ ჩაწერეთ სასურველი მომხმარებლის სახელი დასამატებლად ან დააწკაპუნეთ მასზე Მოწინავე ღილაკი სიიდან მომხმარებლის შესარჩევად. სიის შესავსებად დააჭირეთ ღილაკს Find now გაფართოებულ რეჟიმში.

- აირჩიეთ სასურველი მომხმარებელი სიაში და დააჭირეთ OK.
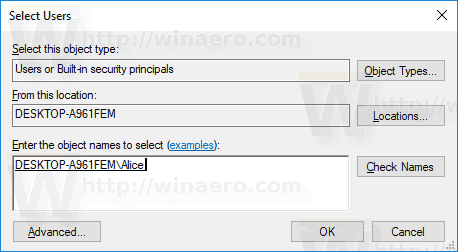
- დააწკაპუნეთ OK კიდევ ერთხელ მომხმარებლის დასამატებლად.
თქვენ დაასრულეთ.
Windows 10-ში დისტანციური დესკტოპის მომხმარებლების დამატების ალტერნატიული გზები
Windows 10-ში დისტანციური დესკტოპის მომხმარებლების დამატების ან წაშლის კიდევ ორი გზა არსებობს.
შეგიძლიათ გამოიყენოთ ლოკალური მომხმარებლებისა და ჯგუფების სნეპ-ინი
თქვენ შეგიძლიათ გამოიყენოთ ლოკალური მომხმარებლები და ჯგუფები, თუ თქვენი ვინდოუსის გამოცემა მოყვება ეს აპლიკაცია.
- დაჭერა გაიმარჯვე + რ კლავიატურის მალსახმობების ღილაკები და აკრიფეთ შემდეგი ველში:
lusrmgr.msc
 ეს გახსნის ლოკალური მომხმარებლებისა და ჯგუფების აპს.
ეს გახსნის ლოკალური მომხმარებლებისა და ჯგუფების აპს. - დააწკაპუნეთ ჯგუფებზე მარცხნივ.

- ორჯერ დააწკაპუნეთ "დისტანციური დესკტოპის მომხმარებლები" ჯგუფების სიაში.

- დააწკაპუნეთ ღილაკს დამატება ერთი ან მეტი მომხმარებლის დასამატებლად.
თქვენ დაასრულეთ.
შეგიძლიათ net.exe კონსოლის ინსტრუმენტი
- გახსენით ამაღლებული ბრძანების ხაზი.
- ჩაწერეთ შემდეგი ბრძანება:
წმინდა ლოკალური ჯგუფი "დისტანციური დესკტოპის მომხმარებლები" "მომხმარებლის სახელი" /დამატება
შეცვალეთ "მომხმარებლის სახელი" ნაწილი მომხმარებლის ანგარიშის რეალური სახელით, რომელიც გსურთ დაამატოთ დისტანციური დესკტოპის მომხმარებლებს.
ჩემს შემთხვევაში, ბრძანება ასე გამოიყურება:წმინდა ლოკალური ჯგუფი "დისტანციური დესკტოპის მომხმარებლები" "ალისა" /დამატ
- მომხმარებლის "დისტანციური დესკტოპის მომხმარებლებიდან" ამოსაღებად, ჩაანაცვლეთ არგუმენტი /add ზემოთ ბრძანებაში /delete გადამრთველით, შემდეგნაირად:
წმინდა ლოკალური ჯგუფი "დისტანციური დესკტოპის მომხმარებლები" "ალისა" / წაშლა
იხილეთ შემდეგი ეკრანის სურათი.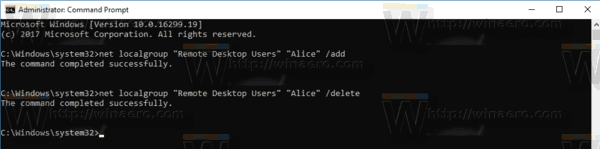
საინტერესო სტატიები:
- დისტანციური დესკტოპის (RDP) კლავიატურის მალსახმობები Windows 10-ში
- შეცვალეთ დისტანციური დესკტოპის (RDP) პორტი Windows 10-ში
- Windows 10-თან დაკავშირება დისტანციური დესკტოპის (RDP) გამოყენებით