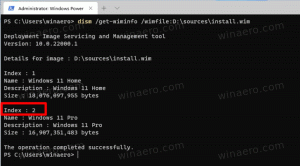ჩართეთ ან გამორთეთ აპარატურის დაჩქარებული GPU განრიგი Windows 10-ში
როგორ ჩართოთ ან გამორთოთ აპარატურით დაჩქარებული GPU განრიგი Windows 10-ში
თუ GPU-ს მოყვება დრაივერი, რომელიც მხარს უჭერს ტექნიკის აჩქარებას Windows 10-ში, შეგიძლიათ ჩართოთ აპარატურით დაჩქარებული GPU დაგეგმვა ვარიანტი. ეს ხელს შეუწყობს შეყოვნების შემცირებას და ვიდეო გამომავალი სისტემის მუშაობის გაუმჯობესებას.
რეკლამა
ტექნიკის აჩქარება არის შესანიშნავი ფუნქცია, რომელიც საშუალებას გაძლევთ გამოიყენოთ თქვენი კომპიუტერის გრაფიკული ბარათი ვიდეოს გადასაღებად (და ზოგიერთი სხვა) გამოთვლები უფრო ეფექტურად, ვიდრე ეს შესაძლებელია პროგრამულ რეჟიმში, რომელიც ყოველთვის იყენებს CPU-ს, ზოგადი დანიშნულების ერთეული. გრაფიკული ბარათის დრაივერები, როგორც წესი, ახორციელებენ ტექნიკის აჩქარებას, რათა უზრუნველყონ ვიდეოებისა და თამაშების უფრო სწრაფი და გლუვი დაკვრა. გრაფიკული ბარათები ასევე უკეთესია ფიზიკაში და სწრაფ მათემატიკურ გამოთვლებში, ვიდრე CPU.
სანამ გააგრძელებთ, დარწმუნდით, რომ თქვენი მომხმარებლის ანგარიში აქვს ადმინისტრაციული პრივილეგიები. ახლა მიჰყევით ქვემოთ მოცემულ ინსტრუქციას.
Windows 10-ში აპარატურის დაჩქარებული GPU დაგეგმვის ჩართვის ან გამორთვისთვის,
- Გააღე პარამეტრების აპი.
- Წადი სისტემა > ჩვენება.

- მარჯვნივ დააწკაპუნეთ ბმულზე გრაფიკის პარამეტრები. იხილეთ შენიშვნები ქვემოთ, თუ ეს არ გაქვთ.

- შემდეგ გვერდზე დააწკაპუნეთ შეცვალეთ ნაგულისხმევი გრაფიკის პარამეტრები.

- ბოლოს გამორთეთ აპარატურით დაჩქარებული GPU დაგეგმვა გადართვა შემდეგ გვერდზე.

- გადატვირთეთ Windows 10.
თქვენ დაასრულეთ.
შენიშვნა: გრაფიკის პარამეტრები არ გამოჩნდება, თუ თქვენი GPU დრაივერები ან მოწყობილობა არ უჭერს მხარს ტექნიკის აჩქარებას Windows 10-ში.
ალტერნატიულად, შეგიძლიათ გამოიყენოთ რეესტრის შესწორება.
ჩართეთ ან გამორთეთ აპარატურის დაჩქარებული GPU დაგეგმვა რეესტრში
- ჩამოტვირთეთ შემდეგი ZIP არქივი: ჩამოტვირთეთ ZIP არქივი.
- ამოიღეთ მისი შინაარსი ნებისმიერ საქაღალდეში. თქვენ შეგიძლიათ განათავსოთ ფაილები პირდაპირ სამუშაო მაგიდაზე.
- განბლოკეთ ფაილები.
- ორჯერ დააწკაპუნეთ
ჩართეთ Hardware-Accelerated Gpu Scheduling.regფაილი მისი გაერთიანებისთვის.
- ცვლილების გასაუქმებლად გამოიყენეთ თანდართული ფაილი
გამორთეთ Hardware-Accelerated Gpu Scheduling.reg.
თქვენ დაასრულეთ!
Როგორ მუშაობს
ზემოთ მოცემული რეესტრის ფაილები ცვლის რეესტრის ფილიალს
HKEY_LOCAL_MACHINE\SYSTEM\CurrentControlSet\Control\GraphicsDrivers
რჩევა: ნახეთ როგორ გადადით რეესტრის გასაღებზე ერთი დაწკაპუნებით.
მორგების ჩანართის დასამატებლად შექმენით ახალი 32-ბიტიანი DWORD მნიშვნელობა HwSchMode აღნიშნული გზის ქვეშ. Შენიშვნა: თუნდაც ხარ მუშაობს 64-ბიტიან Windows-ზე თქვენ კვლავ უნდა შექმნათ 32-ბიტიანი DWORD მნიშვნელობა.
- დააყენეთ მისი მნიშვნელობის მონაცემები 1-ზე გამორთვა თვისება.
- დააყენეთ მისი მნიშვნელობის მონაცემები 2-ზე ჩართვა თვისება.
Ის არის.