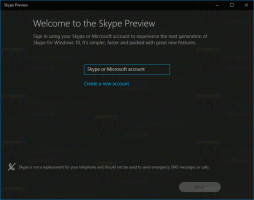როგორ შეაკეთოთ Windows 11 SFC და DISM-ით
თუ თქვენი ოპერაციული სისტემა არ მუშაობს გამართულად, შეგიძლიათ Windows 11-ის შეკეთება SFC და DISM-ით. ეს არის ორი ახლა კლასიკური ინსტრუმენტი, რომელიც ცნობილია მრავალი მოწინავე მომხმარებლისთვის. აი, როგორ გამოვიყენოთ ისინი.
რეკლამა
The sfc / scannow ბრძანება ამოწმებს დაცული სისტემის ფაილების მთლიანობას. თუ ზოგიერთი მათგანი დაზიანებულია ან დაკარგულია, SFC შეძლებისდაგვარად ჩაანაცვლებს მას სწორი ვერსიებით. ასევე, ხელსაწყოს შეუძლია აღმოაჩინოს, როდესაც ფაილი გადაწერილია შეცვლილი ან ძველი ვერსიით. ამ შემთხვევაში, ის ამოიღებს ფაილის სწორ ვერსიას Windows Component Store-დან და შემდეგ შეცვლის შეცვლილ ფაილს.
DISM არის კიდევ ერთი შესანიშნავი ინსტრუმენტი Windows 11-ის პრობლემების მოსაგვარებლად. DISM ნიშნავს განლაგების გამოსახულების და სერვისის მენეჯმენტს. თუ ვინდოუსის სურათი გამოუსადეგარი გახდება, შეგიძლიათ გამოიყენოთ DISM ბრძანება ან მისი Repair-WindowsImage PowerShell-ის კოლეგა ფაილების განახლებისა და პრობლემის გადასაჭრელად.
დავიწყოთ SFC-ით და ვისწავლოთ როგორ სწორად გაუშვათ ის Windows 11-ში.
შეაკეთეთ Windows 11 SFC / SCANNOW-ით
შეგიძლიათ დაიწყოთ sfc / scannow ბრძანება Windows 11-ში ნებისმიერი ხელმისაწვდომი კონსოლიდან, როგორიცაა კლასიკური ბრძანების ხაზი, PowerShell და Windows Terminal. თუ Windows 11 არ იწყება, შეგიძლიათ გადახვიდეთ ბრძანების სტრიქონზე გახსნა ჩატვირთვისას. ეს უკანასკნელი ასევე ცნობილია როგორც ოფლაინ სკანირება. საბოლოოდ, შემოწმების შედეგი ჩაიწერება სპეციალურ ფაილში, CBS.LOG.
გაუშვით SFC / SCANNOW ბრძანება
- გახსენით ახალი Windows ტერმინალი როგორც ადმინისტრატორი; დაჭერა გაიმარჯვე + X და აირჩიეთ Windows Terminal (Admin).

- აირჩიეთ ბრძანების ხაზი ან PowerShell პროფილი ქვემოთ ისრის შევრონის მენიუდან.

- ჩაწერეთ ან დააკოპირეთ ჩასვით
sfc / scannowბრძანება და დააჭირეთ შედი.
- დაელოდეთ სკანირების დასრულებას. მან შეიძლება აცნობოს, რომ Windows Resource Protection-მა ვერ იპოვა მთლიანობის დარღვევა, ან რომ აღმოაჩინა კორუმპირებული ფაილები, მაგრამ ვერ შეძლო ზოგიერთი მათგანის გამოსწორება.
- თუ შეცდომები არ არის, შეგიძლიათ ახლავე დახუროთ კონსოლი.
SFC-მ აღმოაჩინა კორუმპირებული ფაილები, მაგრამ ვერ შეძლო მათი ზოგიერთის გამოსწორება
თუ მას შემდეგ რაც შეამოწმეთ სისტემის ფაილები SFC-ით და ის იტყობინება, რომ "Windows Resource Protection-მა აღმოაჩინა კორუმპირებული ფაილები, მაგრამ ვერ შეძლო მათი გამოსწორება", აქ არის ნაბიჯები, რომლებიც უნდა გადადგათ.
- გაუშვით
sfc / scannowისევ ბრძანება. ზოგჯერ საჭიროა მისი 3-ჯერ გაშვება და ყოველი შემოწმების შემდეგ კომპიუტერის გადატვირთვა. ასევე, სცადეთ გამორთვა სწრაფი გაშვებაგადატვირთეთ Windows 11 და დაიწყეთ შესრულებაsfcჩეკი. - თუ არ დაგვეხმარება, შეაკეთეთ Component Store-ის შეკეთება
dism /ონლაინ /Cleanup-Image /RestoreHealthბრძანება (განხილულია ქვემოთ ამ სტატიაში). შემდეგ გადატვირთეთ კომპიუტერი და სცადეთ კიდევ ერთხელsfc / scannow. - თუ ყველა ზემოთ ჩამოთვლილი ვერ მოხერხდა, სცადეთ თქვენი კომპიუტერის აღდგენა ა აღდგენის წერტილი თუ არის შესაძლებელი.
- თუ არ არის ხელმისაწვდომი აღდგენის წერტილები, Windows 11-ის შეკეთება დააინსტალირეთ(ადგილობრივი განახლება).
- და ბოლოს, თუ ადგილზე განახლება ასევე არ დაგვეხმარება, უნდა Windows 11-ის გადატვირთვა.
შეაკეთეთ Windows 11 ოფლაინ SFC სკანირებით ჩატვირთვისას
- გახსენით ახალი ბრძანების სტრიქონი ჩატვირთვისას.

- ტიპი
დისკის ნაწილიდა დააჭირეთ შედი.
- In დისკის ნაწილი, ტიპი
სიის მოცულობადა იხილეთ აღდგენის ჩატვირთვის დანაყოფის დისკის ასო (ის არის დაახლოებით 500 მბ) და Windows 11 სისტემის დისკის ასო. ჩანიშნეთ ასოები, მაგ. E: არის აღდგენის დანაყოფი და C: არის სისტემის დანაყოფი. - ტიპი
გასასვლელიდისკის ნაწილის დატოვება. - ახლა ჩაწერეთ
sfc /scannow /offbootdir=. შეცვალეთ ასოები დისკის ასოებით, რომლებიც ადრე აღნიშნეთ.:\ /offwindir= :\Windows 
თქვენ დაასრულეთ. იხილეთ ბრძანების გამომავალი, რათა შეამოწმოთ შეცდომები დაფიქსირდა თუ არა.
ნახეთ SFC სკანირების შედეგები CBS.LOG ფაილიდან
Windows-ის ქვეშ სისტემის ფაილის შემოწმებისას (არა ოფლაინ სკანირება!), SFC ინსტრუმენტი ამატებს ჩანაწერებს C:\Windows\Logs\CBS\CBS.log ფაილი. მათი გამოყენებით, თქვენ შეძლებთ იპოვოთ რა მოხდა ბოლო სკანირების დროს. თქვენ შეგიძლიათ სწრაფად მიიღოთ ისინი ბრძანების სტრიქონში ან PowerShell-ში.
SFC სკანირების შედეგების სანახავად CBS.LOG ფაილიდან, გახსენით Windows ტერმინალი (გაიმარჯვე + X > Windows Terminal) Command Prompt-ით ან PowerShell-ით და ჩაწერეთ შემდეგი ბრძანებებიდან ერთ-ერთი.
Command Prompt პროფილისთვის:
findstr /c:"[SR]" %windir%\Logs\CBS\CBS.log >"%userprofile%\Desktop\sfc.txt"
PowerShell-ისთვის:
(Select-String [SR] $env: windir\Logs\CBS\CBS.log -s). ხაზი >"$env: მომხმარებლის პროფილი\Desktop\sfc.txt"
ეს გაფილტრავს CSB ფაილის შიგთავსს და ამოიღებს SFC ხელსაწყოსთან დაკავშირებულ ხაზებს თქვენს სამუშაო მაგიდაზე sfc.txt ფაილში. გახსენით ის Notepad-ით და ნახეთ მისი შინაარსი. ის დაგეხმარებათ იპოვოთ ის ფაილები, რომლებიც გატეხილია და არ იყო დაფიქსირებული.

Windows 11-ის შეკეთება DISM-ით
DISM ამოქმედდება, როდესაც SFC ინსტრუმენტი ვერ ახერხებს OS-ის სერიოზული კორუფციის გამოსწორებას. მას შეუძლია გამოიყენოს ინტერნეტი და Windows Update ფაილის რეალური ვერსიების მისაღებად. ასევე, შეგიძლიათ გამოიყენოთ ადგილობრივი (ხაზგარეშე) install.wim/install.esd ფაილი ISO ფაილიდან ან ჩამტვირთავი მედია Windows 11-ით. თუმცა, რაიმე სარემონტო პროცედურის ჩატარებამდე, თქვენ ბევრს ამოწმებთ Windows Component Store-ის მთლიანობას, ანუ შეამოწმეთ მისი სიჯანსაღე.
შეამოწმეთ Windows Component Store-ის ჯანმრთელობა DISM-ით
- გახსენით ახალი ამაღლებული Windows ტერმინალი.
- თუ თქვენი Windows ტერმინალი იხსნება ბრძანების სტრიქონში, გაუშვით ბრძანება:
dism /ონლაინ /Cleanup-Image /CheckHealth.
- ალტერნატიულად, აირჩიეთ PowerShell პროფილი და შეასრულეთ ბრძანება
Repair-WindowsImage -ონლაინ -CheckHealth.
- ნებისმიერი ზემოაღნიშნული ბრძანება მოახსენებს Component Store მდგომარეობას, მაგ. ჯანსაღი, შესაკეთებელი ან შეუკეთებელი.
აი, რას ნიშნავს Windows Component Store-ის სტატუსი.
Windows კომპონენტების მაღაზიის სტატუსები
ჯანსაღი - DISM-მა არ აღმოაჩინა კომპონენტების მაღაზიის კორუფცია. არ საჭიროებს შეკეთებას; Windows 11 ნორმალურად მუშაობს.
შესაკეთებელი - თქვენ უნდა შეაკეთოთ Component Store-ის კორუფცია. ამ პოსტის მომდევნო ორი თავი დეტალურად განმარტავს პროცედურას.
შეუკეთებელია - Windows 11 ვერ ასწორებს გამოსახულების კომპონენტების მაღაზიას. შენც უნდა Windows 11-ის შეკეთება დააინსტალირეთ, გადატვირთვა, ან სუფთა ინსტალაცია Windows 11.
აი, როგორ შეაკეთოთ Windows 11 DISM-ის გამოყენებით.
როგორ შევაკეთოთ Windows 11 DISM-ით Windows Update-ის გამოყენებით
- გახსენით Windows Terminal როგორც ადმინისტრატორი.
- Command Prompt პროფილისთვის, ჩაწერეთ შემდეგი ბრძანება და დააჭირეთ შედი:
dism /ონლაინ /Cleanup-Image /RestoreHealth.
- PowerShell-ისთვის გაუშვით შემდეგი ბრძანება:
Repair-WindowsImage -Online -RestoreHealth.
- დაელოდეთ პროცესის დასრულებას და დახურეთ Windows Terminal აპი.
დაბოლოს, თუ ინტერნეტთან კავშირი არ გაქვთ ან თქვენი მონაცემთა გეგმა შეზღუდულია, შეგიძლიათ გამოიყენოთ dism install.wim ან install.esd ფაილი, როგორც სისტემის ფაილების წყარო Windows Component Store-ისთვის. აი, როგორ უნდა გავაკეთოთ ეს.
შეაკეთეთ Windows 11 DISM-ით Install.wim-ის გამოყენებით
- ორჯერ დააწკაპუნეთ თქვენს Windows 11 ISO ფაილზე ან შეაერთეთ ჩამტვირთავი USB ჯოხი.
- გაითვალისწინეთ მისი დისკის ასო, მაგ.
G:. - გახსენით ახალი Windows ტერმინალი, როგორც ადმინისტრატორი და გაუშვით
dism /get-wiminfo /wimfile:გ:\sources\install.ვიმბრძანება. შეცვალეთ დისკის ასო შესაბამისი მნიშვნელობით დადააინსტალირე.ვიმთანinstall.esdთუ თქვენი მედია შეიცავს ESD ფაილს WIM-ის ნაცვლად. - გამოსავალში იპოვნეთ და აღნიშნეთ Windows 11 გამოცემის ინდექსი, რომელიც ემთხვევა თქვენს ამჟამად დაინსტალირებულ OS-ს.

- თუ თქვენი Windows ტერმინალი ღიაა PowerShell-ისთვის, შეასრულეთ ბრძანება
Repair-WindowsImage -Online -RestoreHealth -Source ". ჩანაცვლება და შესაბამისი მნიშვნელობებით.:\sources\install.wim: " -LimitAccess - ალტერნატიულად, შეგიძლიათ გამოიყენოთ შემდეგი ბრძანება როგორც PowerShell-ში, ასევე Command Prompt-ში:
dism /ონლაინ /Cleanup-Image /RestoreHealth /წყარო: wim:.:\sources\install.wim: /limitaccess 
- დაელოდეთ პროცესის დასრულებას.
ეს ყველაფერი იმაზეა, თუ როგორ უნდა შეაკეთოთ Windows 11 SFC და DISM-ით.