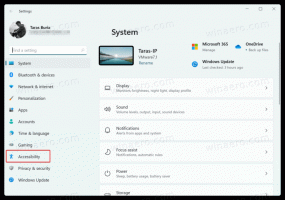როგორ წავშალოთ პროგრამები Windows 10-ში
Windows 8-დან მოყოლებული, Microsoft-მა გაგზავნა უნივერსალური (UWP) აპლიკაციების ნაკრები OS-ით, რომლებიც ნამდვილად არ არის შესაფერისი მაუსისა და კლავიატურაზე გამოსაყენებლად. როდესაც პირველად შედიხართ, Windows 10 დააინსტალირებს ამ აპებს თქვენი მომხმარებლის ანგარიშისთვის. თუ თქვენ არ იყენებთ ამ UWP აპებს, აი, როგორ ამოიღოთ ისინი.
რეკლამა
რომ წაშალეთ ნაგულისხმევი აპლიკაცია Windows 10-ში, ჯერ უნდა გახსნათ ამაღლებული PowerShell ინსტანცია.
გახსენით Start მენიუ (დააჭირეთ გაიმარჯვე გასაღები კლავიატურაზე) და ჩაწერეთ Powershell. როდესაც ის გამოჩნდება ძიების შედეგებში, დააწკაპუნეთ მასზე მარჯვენა ღილაკით და აირჩიეთ "გაშვება როგორც ადმინისტრატორი". ან ასევე შეგიძლიათ დააჭიროთ Ctrl + ცვლა + შედი ადმინისტრატორად გასახსნელად. PowerShell-ის ადმინისტრატორად გახსნა მნიშვნელოვანია, წინააღმდეგ შემთხვევაში, თქვენ მიერ გაშვებული ბრძანებები შესრულდება წარუმატებლობა.
უპირველეს ყოვლისა, ვნახოთ ყველა დაინსტალირებული უნივერსალური აპლიკაციის სია მიმდინარე მომხმარებლის ანგარიშისთვის.
ჩაწერეთ ან დააკოპირეთ ჩასვით შემდეგი ბრძანება:
Get-AppxPackage | აირჩიეთ სახელი, PackageFullName
თქვენ მიიღებთ ასეთ რამეს:
თქვენი მოხერხებულობისთვის, შეგიძლიათ შეინახოთ იგი ფაილში ბრძანების გამომავალი გადამისამართებით შემდეგნაირად:
Get-AppxPackage | აირჩიეთ სახელი, PackageFullName >"$env: userprofile\Desktop\myapps.txt"
აპლიკაციების სია შეინახება ფაილში Desktop\myapps.txt.

ახლა თქვენ შეგიძლიათ გამოიყენოთ ეს სია ინდივიდუალური აპების წასაშლელად შემდეგი ბრძანების გამოყენებით:
Remove-AppxPackage "PackageFullName"
მაგალითად, მე წავშლი Minecraft ბრძანების გამოყენებით:
Remove-AppxPackage Microsoft. MinecraftUWP_1.0.700.0_x64__8wekyb3d8bbwe

შეგიძლიათ დააკავშიროთ Get-AppxPackage და Remove-AppxPackage cmdlets ერთ ბრძანებაში, რათა წაშალოს აპლიკაცია მისი სრული პაკეტის სახელის მითითების გარეშე. ამის ნაცვლად, შეგიძლიათ გამოიყენოთ wildcards. შემდეგი ბრძანება აკეთებს იგივეს, რაც ზემოთ მოცემულ ბრძანებას:
Get-AppxPackage *Minecraft* | Remove-AppxPackage
აქ არის ბრძანებების სწრაფი სია, რომლებიც შეგიძლიათ გამოიყენოთ Windows 10-ში კონკრეტული აპების წასაშლელად.
წაშალეთ 3D Builder აპი
Get-AppxPackage *3dbuilder* | Remove-AppxPackage
წაშალეთ მაღვიძარა და საათის აპი
Get-AppxPackage *WindowsAlarms* | Remove-AppxPackage
ამოიღეთ App Connector აპი
Get-AppxPackage *Appconnector* | Remove-AppxPackage
ამოიღეთ Asphalt 8: Airborne აპი
Get-AppxPackage *Asphalt8Airborne* | Remove-AppxPackage
ამოიღეთ კალკულატორის აპი
Get-AppxPackage *WindowsCalculator* | Remove-AppxPackage
წაშალეთ კალენდარი და ფოსტის აპი
Get-AppxPackage *windowscommunicationsapps* | Remove-AppxPackage
კამერის აპის წაშლა
Get-AppxPackage *WindowsCamera* | Remove-AppxPackage
ამოიღეთ Candy Crush Soda Saga აპი
Get-AppxPackage *CandyCrushSodaSaga* | Remove-AppxPackage
წაშალეთ Drawboard PDF აპი
Get-AppxPackage *DrawboardPDF* | Remove-AppxPackage
წაშალეთ Facebook აპი
Get-AppxPackage *Facebook* | Remove-AppxPackage
წაშალეთ Farmville 2:Country Escape აპი
Get-AppxPackage *FarmVille2CountryEscape* | Remove-AppxPackage
წაშალეთ Feedback Hub აპი
Get-AppxPackage *WindowsFeedbackHub* | Remove-AppxPackage
წაშალეთ Get Office აპი
Get-AppxPackage *officehub* | Remove-AppxPackage
წაშალეთ Get Skype აპი
Get-AppxPackage *Microsoft. SkypeApp* | Remove-AppxPackage
წაშალეთ დაწყება აპი
Get-AppxPackage *Getstarted* | Remove-AppxPackage
წაშალეთ Groove Music აპი
Get-AppxPackage *ZuneMusic* | Remove-AppxPackage
წაშალეთ ფოსტა და კალენდარი აპი
Get-AppxPackage *windowscommunicationsapps* | Remove-AppxPackage
წაშალეთ Maps აპი
Get-AppxPackage *WindowsMaps* | Remove-AppxPackage
წაშალეთ Messaging + Skype აპლიკაციები
Get-AppxPackage *შეტყობინებები* | Remove-AppxPackage
წაშალეთ Microsoft Solitaire Collection აპი
Get-AppxPackage *MicrosoftSolitaireCollection* | Remove-AppxPackage
წაშალეთ Microsoft Wallet აპი
Get-AppxPackage *საფულე* | Remove-AppxPackage
წაშალეთ Microsoft Wi-Fi აპი
Get-AppxPackage *ConnectivityStore* | Remove-AppxPackage
ფულის აპლიკაციის წაშლა
Get-AppxPackage *bingfinance* | Remove-AppxPackage
ფილმებისა და ტელევიზიის აპის წაშლა
Get-AppxPackage *ZuneVideo* | Remove-AppxPackage
წაშალეთ Netflix აპი
Get-AppxPackage *Netflix* | Remove-AppxPackage
წაშალეთ ახალი ამბების აპი
Get-AppxPackage *BingNews* | Remove-AppxPackage
წაშალეთ OneNote აპი
Get-AppxPackage *OneNote* | Remove-AppxPackage
წაშალეთ ფასიანი Wi-Fi და ფიჭური აპი
Get-AppxPackage *OneConnect* | Remove-AppxPackage
წაშალეთ Paint 3D აპი
Get-AppxPackage *MSPaint* | Remove-AppxPackage
წაშალეთ Pandora აპი
Get-AppxPackage *PandoraMediaInc* | Remove-AppxPackage
ხალხის აპის წაშლა
Get-AppxPackage *ადამიანები* | Remove-AppxPackage
ტელეფონის აპის წაშლა
Get-AppxPackage *CommsPhone* | Remove-AppxPackage
წაშალეთ Phone Companion აპი
Get-AppxPackage *windowsphone* | Remove-AppxPackage
ფოტოების აპის წაშლა
Get-AppxPackage *ფოტოები* | Remove-AppxPackage
სკანირების აპის წაშლა
Get-AppxPackage *WindowsScan* | Remove-AppxPackage
წაშალეთ Skype Preview აპი
Get-AppxPackage *SkypeApp* | Remove-AppxPackage
წაშალეთ სპორტული აპი
Get-AppxPackage *bingsports* | Remove-AppxPackage
ამოიღეთ Sticky Notes აპი
Get-AppxPackage *MicrosoftStickyNotes* | Remove-AppxPackage
წაშალეთ მაღაზიის აპი მხოლოდ მიმდინარე ანგარიშიდან - არ არის რეკომენდებული)
Get-AppxPackage *WindowsStore* | Remove-AppxPackage
წაშალეთ Sway აპი
Get-AppxPackage *ოფისი. რხევა* | Remove-AppxPackage
წაშალეთ Twitter აპი
Get-AppxPackage *Twitter* | Remove-AppxPackage
წაშალეთ View 3D Preview აპი
Get-AppxPackage *Microsoft3DViewer* | Remove-AppxPackage
ამოიღეთ ხმის ჩამწერი აპი
Get-AppxPackage *ხმის ჩამწერი* | Remove-AppxPackage
ამოიღეთ ამინდის აპი
Get-AppxPackage *bingweather* | Remove-AppxPackage
ამოიღეთ Windows Holographic აპი
Get-AppxPackage *HolographicFirstRun* | Remove-AppxPackage
ამოიღეთ Xbox აპი
Get-AppxPackage *XboxApp* | Remove-AppxPackage
ამოიღეთ Xbox One SmartGlass აპი
Get-AppxPackage *XboxOneSmartGlass* | Remove-AppxPackage
წაშალეთ Xbox Game Speech Window აპი
Get-AppxPackage *XboxSpeechToTextOverlay* | Remove-AppxPackage
როგორ ამოიღოთ აპლიკაცია ყველა მომხმარებლის ანგარიშისთვის
აპლიკაციის ყველა მომხმარებლის ანგარიშიდან წასაშლელად, შეცვალეთ სასურველი ბრძანება შემდეგნაირად:
Get-AppxPackage -allusers *PackageName* | Remove-AppxPackage
ამოიღონ Დახმარების მიღება აპლიკაცია:
Get-AppxPackage *Microsoft. GetHelp* -AllUsers | Remove-AppxPackage
ამოიღონ ეკრანის ესკიზი აპლიკაცია:
Get-AppxPackage *Microsoft. ScreenSketch* -AllUsers | Remove-AppxPackage
როგორ ამოიღოთ აპლიკაცია ახალი მომხმარებლის ანგარიშებისთვის
მომავალში შექმნილი ახალი ანგარიშებიდან აპლიკაციის წასაშლელად, შეცვალეთ სასურველი ბრძანება შემდეგნაირად:
Get-AppxProvisionedPackage – ონლაინ | where-object {$_.packagename –როგორც "*PackageName*"} | Remove-AppxProvisionedPackage – ონლაინ
შეცვალეთ PackageName ნაწილი სასურველი აპის სახელით.
რჩევა: ნახეთ როგორ წაშალეთ Windows 10-ით შეფუთული ყველა აპი, მაგრამ შეინახეთ Windows Store.
ზოგიერთი უნივერსალური აპლიკაციის (Store apps) დეინსტალაცია შესაძლებელია პარამეტრების გამოყენებით. ასევე, შეგიძლიათ გამოიყენოთ პარამეტრები დესკტოპის აპების დეინსტალაციისთვის. აი როგორ.
Windows 10-ში დესკტოპის აპის დეინსტალაციისთვის, შეგიძლიათ გამოიყენოთ პარამეტრები.
- გადადით აპებზე - აპები და ფუნქციები.
- იპოვეთ აპი, რომლის წაშლა გსურთ სიაში და აირჩიეთ.
- დეინსტალაციის ღილაკი გამოჩნდება აპის სახელის ქვეშ. დააწკაპუნეთ მასზე, რომ წაშალოთ აპლიკაცია.

დაბოლოს, Windows 10 საშუალებას გაძლევთ წაშალოთ პროგრამები პირდაპირ Start მენიუდან.
წაშალეთ აპლიკაცია Start-ის კონტექსტური მენიუს გამოყენებით
- იპოვეთ სასურველი აპლიკაცია აპლიკაციების სიაში მარცხნივ. თუ მისი ფილა არის მიმაგრებული მარჯვნივ, დააწკაპუნეთ მაუსის მარჯვენა ღილაკით ფილაზე.
- დააწკაპუნეთ მასზე მარჯვენა ღილაკით კონტექსტური მენიუს გასახსნელად
- იქ გამოიყენეთ დეინსტალაცია კონტექსტური მენიუს ბრძანება. ეს მუშაობს როგორც UWP (მაღაზია) აპებისთვის, ასევე კლასიკური დესკტოპის აპებისთვის.

Ის არის.