ჩართეთ Print Screen Key Windows 11-ში Snip-ისა და Sketch-ის გასახსნელად
თქვენ შეგიძლიათ ჩართოთ Print Screen Key Windows 11-ში Snip-ისა და Sketch-ის გასახსნელად, სკრინშოტის გადაღების სხვადასხვა ვარიანტებთან ერთად. ყველაზე მოწინავე ნაგულისხმევი ვარიანტია Snip and Sketch აპი, რომელსაც შეუძლია რეგიონის, ფანჯრის ან მთელი ეკრანის გადაღება, რაც საშუალებას მოგცემთ გააკეთოთ ანოტაცია და გააზიაროთ სკრინშოტი მისი გადაღების შემდეგ. შეგიძლიათ გაუშვათ Snip და Sketch კლავიატურის მალსახმობის ან დესკტოპის მალსახმობის გამოყენებით. Windows 11-ში ეკრანის ანაბეჭდის გადაღების ყველაზე სწრაფი და მოსახერხებელი გზა არის Print Screen ღილაკის გამოყენება. Windows 11-ში Snip-ისა და Sketch-ის გასაშვებად შეგიძლიათ ჩართოთ Print Screen ღილაკი. აი როგორ.
Windows 11: ჩართეთ Print Screen Key Snip-ისა და Sketch-ის გასახსნელად
- გახსენით Windows პარამეტრების გამოყენებით გაიმარჯვე + მე მალსახმობი ან ერთ-ერთი ბევრი ხელმისაწვდომი ვარიანტი.
- გადადით ხელმისაწვდომობა განყოფილება.
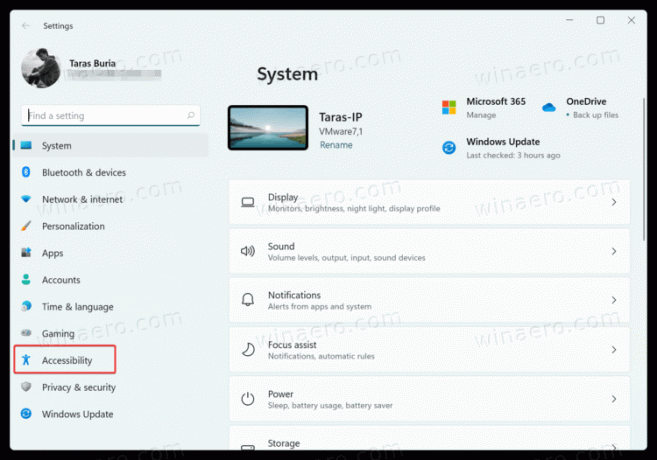
- გადაახვიეთ ქვემოთ ურთიერთქმედება განყოფილება და დააჭირეთ კლავიატურა.
- ისევ გადაახვიეთ ქვემოთ და იპოვეთ გამოიყენეთ Print Screen ღილაკი ეკრანის ამოჭრის გასახსნელად ვარიანტი. ჩართეთ იგი.
- ახლა, დააჭირეთ ბეჭდვის ეკრანი ღილაკი რომ ნახოთ ის მოქმედებაში.
შენიშვნა: მას შემდეგ რაც ჩართავთ Print Screen კლავიშს Snip-ისა და Sketch-ის გასაშვებად, Windows 11-მა შეიძლება მოგთხოვოთ ჩართოთ ეკრანის ავტომატური ატვირთვა OneDrive-ში, როდესაც დააჭირეთ Print Screen ღილაკს. დააწკაპუნეთ Არა გმადლობთ (ასევე შეგიძლიათ ჩართოთ ეს ფუნქცია, თუ გსურთ), შემდეგ გადატვირთეთ კომპიუტერი.
ამის შემდეგ, თქვენ შეძლებთ ეკრანის ანაბეჭდების გადაღებას Snip and Sketch აპლიკაციის გამოყენებით, გამოძახებული Print Screen ღილაკით.
თუ თქვენს კლავიატურას არ აქვს ბეჭდვის ეკრანი ღილაკზე, შეგიძლიათ მისი ხელახლა დახატვა PowerToys აპლიკაციის გამოყენებით ან ნებისმიერი სხვა კლავიატურის რუკების პროგრამული უზრუნველყოფა. ალტერნატიულად, შეგიძლიათ გამოიყენოთ ნაგულისხმევი გაიმარჯვე + ცვლა + ს მალსახმობი Snip-ისა და Sketch-ის გასაშვებად ნებისმიერი ადგილიდან.
აღსანიშნავია ისიც, რომ მესამე მხარის აპლიკაციებს ზოგჯერ შეუძლიათ გადალახონ ნაგულისხმევი ბეჭდვის ეკრანი ღილაკის ქცევა. სამწუხაროდ, Windows 11 არ იძლევა ეკრანის ნაგულისხმევი პროგრამის არჩევის შესაძლებლობას, ამიტომ შეიძლება დაგჭირდეთ დაინსტალირებული პროგრამული უზრუნველყოფის პარამეტრების შეცვლა.

