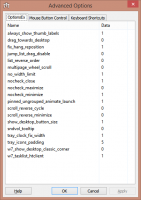დააყენეთ, როდესაც Storage Sense ავტომატურად უნდა დაცარიელდეს Recycle Bin
როგორც უკვე იცით, Windows 10 მოიცავს დისკზე სივრცის გასათავისუფლებლად ფაილების ავტომატურად წაშლის შესაძლებლობას თქვენს Recycle Bin-ში, დროებითი ფაილების წაშლისა და ფაილების ჩამოტვირთვების საქაღალდეში. Windows 10-ის 1809 ვერსიიდან დაწყებული, Storage Sense-ს ემატება Recycle ურნის შიგთავსის ავტომატურად წაშლის შესაძლებლობა. Windows 10-ის ბოლო ვერსიებში, შეგიძლიათ Storage Sense-ის კონფიგურაცია, რათა ავტომატურად დაცარიელდეს Recycle Bin, თუ ფაილები ამ საქაღალდეში ინახება იქ დღეების კონკრეტულ რაოდენობაზე მეტი. აი როგორ.
რეკლამა
Storage Sense არის ლამაზი, თანამედროვე დამატება დისკის გასუფთავებისთვის. ეს საშუალებას გაძლევთ შეინახოთ გარკვეული საქაღალდეები, რათა თავიდან აიცილოთ ისინი ძალიან დიდი და ავტომატურად გაასუფთავოთ ისინი. Storage Sense ფუნქცია შეგიძლიათ იხილოთ პარამეტრებში, განყოფილებაში System -> Storage.
შენახვის გრძნობა შეიძლება გამოყენებულ იქნას Windows-ის განახლების ჟურნალის ფაილების, სისტემის მიერ შექმნილი Windows შეცდომის მოხსენების ფაილების, Windows Defender ანტივირუსის დროებითი ფაილების, მინიატურების, დროებითი ინტერნეტის ფაილების, მოწყობილობის დრაივერის ამოსაღებად პაკეტები, DirectX Shader Cache, გადმოწერილი პროგრამის ფაილები, მიწოდების ოპტიმიზაციის ფაილები, ძველი სისტემის ჟურნალის ფაილები, სისტემის შეცდომების მეხსიერების ამონაწერი ფაილები და მინიდუმპები, Windows-ის დროებითი განახლების ფაილები, და მეტი.
თქვენ შეგიძლიათ დააყენოთ Storage Sense, რომ ავტომატურად წაშალოს ფაილები Recycle Bin-ში. ვნახოთ, როგორ შეიძლება ამის გაკეთება.
დააყენეთ, როდესაც Storage Sense ავტომატურად უნდა დაცარიელდეს Recycle Bin
- გახსენით პარამეტრები.
- გადადით სისტემაში - შენახვა.
- Ჩართე შენახვის გრძნობა ვარიანტი მარჯვნივ.

- მარჯვნივ, დააწკაპუნეთ დააკონფიგურირეთ Storage Sense ან გაუშვით ახლავე ბმული.
- შემდეგ გვერდზე გადადით Დროებითი ფაილები განყოფილება.
- აირჩიეთ ვარიანტი არასოდეს (ნაგულისხმევი), 1 დღე, 14 დღე, 30 დღე ან 60 დღე ჩამოსაშლელი სიიდან წაშალე ფაილები ჩემს გადასამუშავებელ ურნაში, თუ ისინი უკვე იქ არიან.

თქვენ დაასრულეთ.
იგივე ვარიანტის დაყენება შესაძლებელია რეესტრის შესწორებით.
რეესტრის შესწორება
- Გააღე რეესტრის რედაქტორის აპლიკაცია.
- გადადით შემდეგ რეესტრის გასაღებზე.
HKEY_CURRENT_USER\Software\Microsoft\Windows\CurrentVersion\StorageSense\Parameters\StoragePolicy
ნახეთ, როგორ გადახვიდეთ რეესტრის გასაღებზე ერთი დაწკაპუნებით.
- მარჯვნივ შეცვალეთ ან შექმენით ახალი 32-ბიტიანი DWORD მნიშვნელობა სახელად 08. დააყენეთ 1-ზე, რათა ჩართოთ Recycle Bin-ის ავტომატური გასუფთავების ფუნქცია. მის გასათიშად უნდა იქნას გამოყენებული მნიშვნელობის მონაცემები 0.
შენიშვნა: მაშინაც კი, თუ თქვენ ხართ მუშაობს 64-ბიტიან Windows-ზე თქვენ კვლავ უნდა შექმნათ 32-ბიტიანი DWORD მნიშვნელობა. - ახლა შეცვალეთ ან შექმენით ახალი 32-ბიტიანი DWORD მნიშვნელობა სახელად 256. დააყენეთ ის 1, 14, 30 ან 60 ათწილადში დღეების სასურველი რაოდენობისთვის.

- იმისათვის, რომ რეესტრის შესწორებით შესრულებული ცვლილებები ძალაში შევიდეს, საჭიროა სისტემიდან გამოსვლა და შედით თქვენს მომხმარებლის ანგარიშში.
და ბოლოს, შეგიძლიათ აიძულოთ დღეების კონკრეტული რაოდენობის დაყენება ჯგუფური პოლიტიკით. ეს შესაძლებელია Windows 10-ის 18282-ის build-დან დაწყებიდან.
ჯგუფური პოლიტიკის გამოყენება
თუ იყენებთ Windows 10 Pro, Enterprise ან Education გამოცემა, შეგიძლიათ გამოიყენოთ ლოკალური ჯგუფის პოლიტიკის რედაქტორის აპი, რომ დააკონფიგურიროთ ზემოთ ნახსენები პარამეტრები GUI-ით.
- დაჭერა გაიმარჯვე + რ კლავიატურაზე კლავიშები ერთად და აკრიფეთ:
gpedit.msc
დააჭირეთ Enter.

- გაიხსნება ჯგუფის პოლიტიკის რედაქტორი. Წადი კომპიუტერის კონფიგურაცია \ ადმინისტრაციული შაბლონები \ სისტემა \ შენახვის გრძნობა.
- ჩართეთ პოლიტიკის ვარიანტი შენახვის Recycle Bin-ის გასუფთავების ბარიერის კონფიგურაცია.
- დააყენეთ დღეების სასურველი რაოდენობა Პარამეტრები: ყუთი. შეიყვანეთ რიცხვი 0-დან 365-მდე თქვენთვის სასურველი დღეების რაოდენობისთვის. ის დაყენებული იქნება თქვენი კომპიუტერის ყველა მომხმარებლისთვის.

თუ თქვენი Windows 10 გამოცემა არ შეიცავს ლოკალური ჯგუფის პოლიტიკის რედაქტორის აპს (gpedit.msc), შეგიძლიათ გამოიყენოთ რეესტრის შესწორება. ის მუშაობს OS-ის ყველა გამოცემაში.
გამოიყენეთ რეესტრის შესწორება
- Გააღე რეესტრის რედაქტორის აპლიკაცია.
- გადადით შემდეგ რეესტრის გასაღებზე.
HKEY_LOCAL_MACHINE\SOFTWARE\Policies\Microsoft\Windows\StorageSense
ნახეთ, როგორ გადახვიდეთ რეესტრის გასაღებზე ერთი დაწკაპუნებით.
- მარჯვნივ, შეცვალეთ ან შექმენით ახალი 32-ბიტიანი DWORD მნიშვნელობა ConfigStorageSenseRecycleBinCleanupThreshold.
შენიშვნა: მაშინაც კი, თუ თქვენ ხართ მუშაობს 64-ბიტიან Windows-ზე თქვენ კვლავ უნდა შექმნათ 32-ბიტიანი DWORD მნიშვნელობა. - დააყენეთ მისი მნიშვნელობა 0-დან 365-მდე ათწილადში რამდენი დღის განმავლობაში გსურთ.
- გადატვირთეთ Windows 10.
ცვლილების გასაუქმებლად წაშალეთ ConfigStorageSenseRecycleBinCleanupThreshold დააფასეთ და გადატვირთეთ OS.
Ის არის.