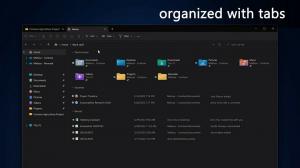მორგება ძლიერი მომხმარებლებისთვის 7+ Taskbar Tweaker-ით
წინა სტატიაშიჩვენ გავეცანით, თუ როგორ შეგვიძლია დავალების ზოლი Windows 8.1-ში, Windows 8-ში და Windows 7-ში იმუშაოს კლასიკური XP დავალების პანელის მსგავსად 7+ Taskbar Tweaker-ის გამოყენებით. ის ასევე მოიცავს დამატებით პერსონალიზაციას მოწინავე მომხმარებლებისთვის, რომლებსაც დღეს განვიხილავთ.
რეკლამა
7+ Taskbar Tweaker-ის Advanced Options-ზე წვდომა შესაძლებელია მის ხატზე მარჯვენა ღილაკით შეტყობინებების ზონაში (სისტემის უჯრა) და შემდეგ Advanced Options-ზე დაწკაპუნებით. შემდეგი ფანჯარა გამოჩნდება:

ყველა ვარიანტი ასევე ძალიან კარგად არის დოკუმენტირებული. თუ დააწკაპუნებთ დახმარებას ღილაკზე, შეგიძლიათ ნახოთ დეტალური ინფორმაცია იმის შესახებ, თუ რას აკეთებს თითოეული ვარიანტი. ვნახოთ რამდენიმე საინტერესო:
- ყოველთვის_აჩვენე_ცერი_ეტიკეტები - როცა ამას დააყენებთ 1-ზე, ყველა ესკიზს, რომელსაც ხედავთ სამუშაო პანელზე, ექნება წარწერა ზედა. ეს ძალიან აადვილებს მინიატურების მყისიერ ამოცნობას. თუ თქვენ გაქვთ მრავალი ფანჯარა მრავალი ესკიზებით, არ გაგიჭირდებათ იმის ამოცნობა, რომელი ფანჯარა რომელია.
- გადაათრიეთ_დესკტოპის_კენ - მნიშვნელობები არის 0-დან 6-მდე. 0 - გადახტომის სიის ჩვენება (ნაგულისხმევი), 1 - გამორთულია, 2 - გადართვა, 3 - მინიმიზაცია, 4 - დახურვა, 5 - ახალი მაგალითი, 6 - ესკიზის გადახედვის ჩვენება
- სია_უკუ_წესრიგი - თუ ჩართულია (1), სიის თანმიმდევრობა იცვლება. სიას ხედავთ, თუ ჩართავთ მას ესკიზების ნაცვლად ძირითადი პარამეტრებიდან და გაქვთ მრავალი დაჯგუფებული ფანჯარა. თქვენ ასევე ხედავთ ბრაუზერების სიას, როგორიცაა Internet Explorer და Mozilla Firefox
- multipage_wheel_scroll - როდესაც ამოცანების პანელზე ძალიან ბევრი ელემენტია, ის აჩვენებს მათ მეორე გვერდზე და გამოჩნდება გადახვევის ზოლი. თუ ამ პარამეტრს დააყენებთ 1-ზე, მაშინ შეგიძლიათ ამ გვერდების გადახვევა მაუსის ბორბლის გამოყენებით
- no_width_limit - ნაგულისხმევად, ახალი დავალების პანელი, როდესაც ის არის ეკრანის მარცხენა ან მარჯვენა მხარეს, ძალიან ფართოა. ეს 1-ზე დაყენებისას ხსნის მინიმალური სიგანის შეზღუდვას.
- nocheck_minimize/nocheck_maximize/nocheck_close - ეს 3 მნიშვნელობა ამოწმებს, თუ ფანჯარა მხარს უჭერს ოპერაციებს Minimize, Maximize და Close. როდესაც დაყენებულია 1-ზე, შეგიძლიათ შეამციროთ ფანჯარა Taskbar Inspector-დან ან გამოიყენოთ Tweaker-ის ფუნქციები, მაშინაც კი, თუ მას არ აქვს მინიმიზაციის ღილაკი.
- pinned_ungrouped_animate_launch - დააყენეთ ეს პარამეტრი 1-ზე, რათა შეინარჩუნოთ ლამაზი ანიმაციური ეფექტი, რომელსაც ხედავთ პროგრამის გაშვებისას, როდესაც დაჯგუფება გამორთულია
- show_desktop_button_size - საშუალებას აძლევს Aero Peek/Show Desktop ღილაკის ზომის შეცვლას
- tray_icons_padding - რამდენი სივრცე გსურთ ხატებს შორის შეტყობინებების ზონაში
მაუსის ღილაკის კონტროლი:

ეს არის 7+ Taskbar Tweaker-ის ძლიერი ფუნქცია. თქვენ შეგიძლიათ დააკონფიგურიროთ რა მოხდება, როდესაც დააწკაპუნებთ მაუსის სხვადასხვა ღილაკებზე დავალების ზოლის ღილაკებზე ან დავალების ზოლის ცარიელ ზონაზე. თქვენ შეგიძლიათ დაავალოთ მოქმედებები მარცხენა დაწკაპუნებით, მარჯვენა დაწკაპუნებით, მარცხენა ორმაგი დაწკაპუნებით, მარჯვენა ორმაგი დაწკაპუნებით, შუა დაწკაპუნებით და შუა ორმაგი დაწკაპუნებით. თუ თქვენ გაქვთ მაუსი დამატებითი ღილაკებით, შეგიძლიათ 4 და 5 ღილაკების მინიჭება ერთი და ორმაგი დაწკაპუნებით მოქმედებებიც კი. თუ გსურთ გამოიყენოთ მაუსის დაწკაპუნება ზოგიერთ მოდიფიკატორთან კომბინაციაში, როგორიცაა Ctrl ან Shift, ეს ასევე შესაძლებელია.
მაგალითად, თუ გსურთ Ctrl+მარცხნივ დაწკაპუნება დავალების ზოლის ცარიელ სივრცეში, რომ აჩვენოს სამუშაო მაგიდა, დაამატეთ ეს მნიშვნელობა: ცარიელი სივრცე|ctrl+lდააწკაპუნეთ და შეიყვანეთ 1, როგორც მნიშვნელობის მონაცემი. თუ გსურთ Shift+click ცარიელ სივრცეში Task Manager-ის გასახსნელად, დაამატეთ ეს მნიშვნელობა: ცარიელი სივრცე|shift+lclick და შეიყვანეთ 3 მნიშვნელობის მონაცემად. გირჩევთ, წაიკითხოთ დახმარების ფაილი, რათა ნახოთ შესაძლო მოქმედებების სრული ნაკრები და მათი მონაცემთა კოდები.
კლავიატურის მალსახმობები:

მაუსის ღილაკების მართვის მსგავსად, შეგიძლიათ აკონტროლოთ ამოცანების პანელი მორგებული ცხელი კლავიშების გამოყენებით სხვადასხვა მოქმედებების შესასრულებლად. იხილეთ 7+ Taskbar Tweaker-ის დახმარების ფაილი, რათა ნახოთ, როგორ გამოიყენოთ ეს ფუნქცია, რადგან ის მოითხოვს, რომ იცოდეთ ვირტუალური გასაღების კოდი მალსახმობის ღილაკის. მე მოვიყვან მხოლოდ რამდენიმე მაგალითს:
| ღირებულების სახელი | მონაცემები | შედეგი |
| 0x25|ctrl+alt+norepeat | 101 | დააჭირეთ Ctrl+Shift+მარცხენა ისრის ღილაკს მარცხენა ღილაკზე გადასართავად |
| 0x27|ctrl+alt+norepeat | 102 | დააჭირეთ Ctrl+Shift+მარცხენა ისრის ღილაკს, რომ გადახვიდეთ ღილაკზე მარჯვნივ |
| 0x1B|ცვლა | 4 | ხსნის სამუშაო ზოლის ინსპექტორს |
ჯერ-ჯერობით ასეა. თქვენ მიხვდებით, რომ 7+ Taskbar Tweaker არის აუცილებელი ინსტრუმენტი, არა მხოლოდ ძლიერი მომხმარებლებისთვის, არამედ მათთვის, ვისაც სურს გაზარდოს თავისი პროდუქტიულობა და გააუმჯობესოს Windows დესკტოპის გამოყენებადობა. არსებობს უამრავი პერსონალიზაცია, რომელიც იძლევა სამუშაო პანელის დაყენების საშუალებას, ბევრად მეტი ვიდრე Microsoft ოდესმე აპირებდა.