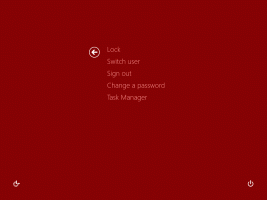Windows8の起動エクスペリエンスをカスタマイズする方法
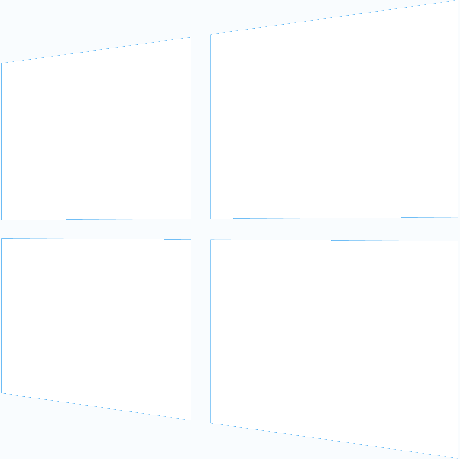
Windows 8では、文書化されていない非表示のオプションがある新しいブートエクスペリエンスが導入されています。 私たちのように 友人のKNARZが発見、微調整することができます。 今日は、どのコマンドを使用できるかを説明します Windows8のブートロゴを無効にして回転するアニメーション, 高度な起動オプションを有効にする方法とb「クラシック」なWindows7ブートエクスペリエンスを呼び出します.
広告
始める前に
フリーウェアツールをリリースしたことに注意してください。 Winaero Tweaker、簡単にするため。
 以下で説明するすべてのことは、Winaero Tweaker-> Boot and Logon-> Bootoptionsを介して実行できます。 また、デフォルト設定を復元するためのボタンもあります。
以下で説明するすべてのことは、Winaero Tweaker-> Boot and Logon-> Bootoptionsを介して実行できます。 また、デフォルト設定を復元するためのボタンもあります。
しかし、続けましょう。
開ける 昇格したコマンドプロンプト. あなたはこれらの簡単なステップに従うことによってそれをすることができます
- キーボードのWin + Xを押します。 が表示されます Win + Xメニュー (パワーユーザーメニュー)Windows 8
- を選択してください コマンドプロンプト(昇格) そのメニューのアイテム。
Windows8のブートロゴを無効にする方法
開いた管理者特権コマンドプロンプトに次のコマンドを入力します。
bcdedit / set {globalsettings}カスタム:16000067 true
これにより、Windows8のブートロゴが無効になります。 変更を確認するには、Windows8を再起動する必要があります。 再度有効にする/デフォルトに戻すには、次のいずれかのコマンドを実行します。
bcdedit / set {globalsettings}カスタム:16000067 false
また
bcdedit / deletevalue {globalsettings}カスタム:16000067
Windows8の起動画面で回転するアニメーションを無効にする方法
開いた管理者特権コマンドプロンプトに次のコマンドを入力します。
bcdedit / set {globalsettings}カスタム:16000069 true
これにより、Windows8の起動中に表示される回転アニメーションが無効になります。 変更を確認するには、Windows8を再起動する必要があります。 再度有効にする/デフォルトに戻すには、次のいずれかのコマンドを実行します。
bcdedit / set {globalsettings}カスタム:16000069 false
また
bcdedit / deletevalue {globalsettings}カスタム:16000069
Windows8の起動メッセージを無効にする方法
前に開いた管理者特権コマンドプロンプトに次のコマンドを入力します。
bcdedit / set {globalsettings}カスタム:16000068 true
これにより、Windows 8の起動中に、「お待ちください」、「レジストリの更新-10%」などの起動メッセージが無効になります。 それらを再度有効にする/デフォルトに戻すには、次のいずれかのコマンドを実行します。
bcdedit / set {globalsettings}カスタム:16000068 false
また
bcdedit / deletevalue {globalsettings}カスタム:16000068
Windows8で高度なブートオプションを有効にする方法
これらの高度な起動オプションを有効にして、Windows8を起動するたびに表示することができます。

次のコマンドを使用すると、起動のたびに高度な起動オプションを表示できます。
bcdedit / set {globalsettings} Advancedoptions true
繰り返しになりますが、管理者特権のコマンドプロンプトにこれを入力する必要があります。
これを無効にする/デフォルトに戻すには、次のいずれかのコマンドを実行します。
bcdedit / set {globalsettings} Advancedoptions false
また
bcdedit / deletevalue {globalsettings} Advancedoptions
Windows8の起動時にカーネルパラメーターの編集を有効にする方法
起動時にWindows8カーネルの追加の起動オプションを指定できます。 これを行うには、管理者特権のコマンドプロンプトで次のコマンドを入力します。
bcdedit / set {globalsettings} optionsedit true
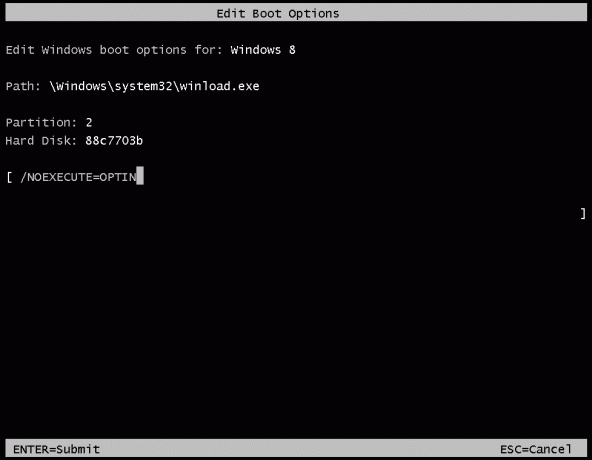
パワーユーザーでない限り、ほとんどのユーザーはこのオプションがあまり役に立たないと思います。 また、このオプションは上記の詳細オプションと互換性がないことに注意してください。
デフォルトに戻すには、次のいずれかのコマンドを入力します
bcdedit / set {globalsettings} optionsedit false
また
bcdedit / deletevalue {globalsettings} optionsedit
Windows8のクラシックブートメニューを有効にする方法
このオプションは、Windows7の起動エクスペリエンスをWindows8に戻します。 新しいWindowsBootManagerの代わりに古いWindowsBootManagerを使用できるようになります。 管理者特権のコマンドプロンプトに次のように入力します。
bcdedit / set {デフォルト} bootmenupolicyレガシー
それを元に戻すコマンドは次のとおりです。
bcdedit / set {default} bootmenupolicy standard
それでおしまい。
これらすべての微調整を手動で行わないようにしたい場合は、BootUIチューナーがそれらを自動化します。
この情報のほとんどを共有してくれた友人のKNARZに改めて感謝します。 Windows 8の起動エクスペリエンスに関連するこのような調整について詳しく知っている場合は、コメントで自由に共有してください。