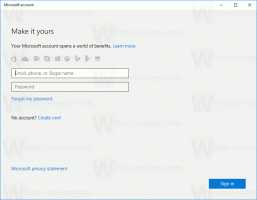Windows10のタスクバーからCortanaボタンを非表示にする
Cortanaは、Windows10にバンドルされている仮想アシスタントです。 Cortanaは、タスクバーに検索ボックスまたはアイコンとして表示され、Windows10の検索機能と緊密に統合されています。 MicrosoftアカウントでCortanaにサインインすると、興味のあるものを追跡し、お気に入りの場所を保存できます。 ノートブックに移動し、他のデバイスから通知を収集し、Cortanaを使用してすべてのデバイス間でデータを同期します 有効。
広告
Windows 10ビルド18305以降、Microsoftはタスクバーの検索UIとCortana UIを、個別のタスクバーボタンとフライアウトを提供することで分離しました。 この記事の執筆時点では、この機能はWindowsInsiderの少数の選択グループに対して有効になっています。
ユーザーは、検索タスクバーアイコンとCortanaタスクバーアイコンを個別に有効または無効にできるようになりました。

この機能をWindows10 Insider Previewで使用できる場合、または手動で有効にした場合(を参照) Windows10で個別の検索とCortanaUIを有効にする)、タスクバーの個々のCortanaボタンを非表示または表示できます。
これは、タスクバーのコンテキストメニューを使用するか、レジストリの調整を適用することで実行できます。
Windows10のタスクバーからCortanaボタンを非表示にするには、 以下をせよ。
- タスクバーを右クリックして、コンテキストメニューを開きます。
- アイテムを選択してください Cortanaボタンを表示 このエントリのチェックを外します。 デフォルトで有効(チェック)になっています。
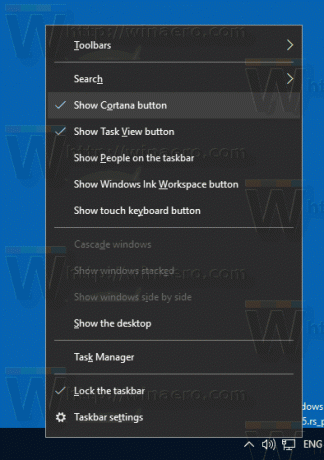
- Cortanaアイコンがタスクバーから消えます。
タスクバーのコンテキストメニューの[Cortanaボタンの表示]メニューエントリをチェックすることで、いつでも再度有効にできます。
または、レジストリの特別な調整を適用して、Cortanaボタンを非表示にすることもできます。
レジストリを微調整してCortanaボタンを非表示にする
- を開きます レジストリエディタアプリ.
- 次のレジストリキーに移動します。
HKEY_CURRENT_USER \ Software \ Microsoft \ Windows \ CurrentVersion \ Explorer \ Advanced
レジストリキーに移動する方法を見る ワンクリックで.
- 右側で、新しい32ビットDWORD値を変更または作成します ShowCortanaButton.
注:あなたが 64ビットWindowsを実行している それでも、32ビットのDWORD値を作成する必要があります。
Cortanaボタンを無効にするには、その値を10進数で0に設定します。 1の値データはそれを有効にします。
- レジストリの調整によって行われた変更を有効にするには、次のことを行う必要があります。 サインアウト ユーザーアカウントにサインインします。 または、 Explorerシェルを再起動します.
時間を節約するために、次のすぐに使用できるレジストリファイルをダウンロードできます。
レジストリファイルをダウンロードする
元にできる微調整が含まれています。
それでおしまい。