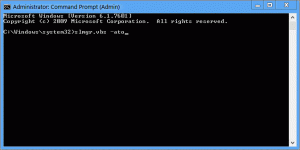Windows10でWin + Xメニューショートカットの名前を変更する
Windows 8では、Microsoftは、画面の左下隅を右クリックしてアクセスできるマウスユーザー向けの機能であるWin + Xメニューを導入しました。 Windows8.1およびWindows10では、[スタート]ボタンを右クリックするだけで表示できます。 このメニューには、便利な管理ツールとシステム機能へのショートカットがあります。 ただし、これはオペレーティングシステムのカスタマイズ可能な部分ではありません。 ユーザーは、必要なアプリやコマンドをWin + Xメニューに追加できません。 今日は、サードパーティのツールを使用せずにWin + Xメニューショートカットの名前を変更する方法を説明します。
広告
Windows10のWin + Xメニューにアクセスするには、次の2つのオプションがあります。
- [スタート]ボタンを右クリックします。 タスクバーのコンテキストメニューの代わりに、Windows10はWin + Xメニューを表示します。
- または、キーボードのWin + Xショートカットキーを押します。

Win + Xメニューエントリは実際にはすべてショートカットファイル(.LNK)ですが、Win + Xメニューのカスタマイズは簡単な作業ではありません。 マイクロソフトは、サードパーティのアプリがそれを悪用して独自のものを置くことを防ぐために、意図的にカスタマイズすることを困難にしました そこにショートカット。 ショートカットはすべて特別です。WindowsAPIハッシュ関数を介して渡され、ハッシュはそれらのショートカット内に格納されます。 その存在は、ショートカットが特別であるとWin + Xメニューに通知し、その場合にのみメニューに表示されます。それ以外の場合は無視されます。
ただし、Win + Xメニューに含まれているデフォルトのショートカットを少し変更することができます。 ショートカットのコメントテキストフィールドを変更しても、ハッシュサムが壊れることはなく、ファイルエクスプローラーがそれを読み取って、Win + Xメニューエントリの名前として使用できるようになります。 このようにして、Win + Xメニューで任意のショートカットの名前を変更できます。
Windows10でWin + Xメニューショートカットの名前を変更するには
- このPCをファイルエクスプローラーで開く.
- フォルダに移動します
%LocalAppdata%\ Microsoft \ Windows \ WinX. このパスをファイルエクスプローラーのアドレスバーに貼り付けて、 入力 鍵。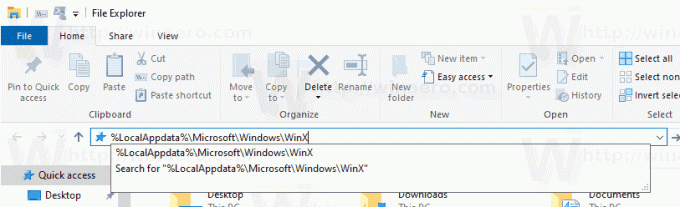
- Group1(下)、Group2(中央)、またはGroup3(上)フォルダーを開いて、必要なショートカットを見つけます。
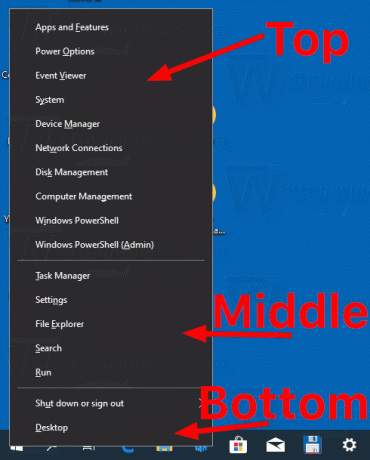

- ショートカットを右クリックして、コンテキストメニューから[プロパティ]を選択します。
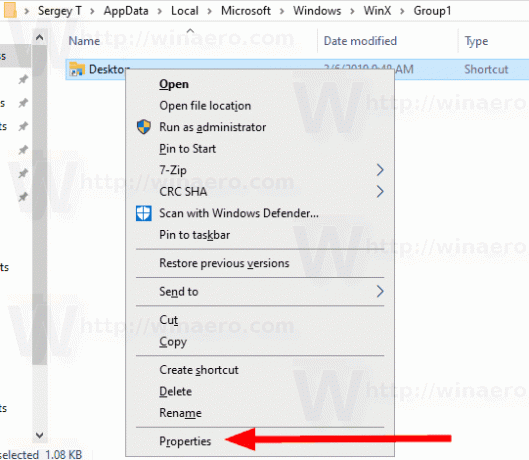
- ショートカットに割り当てる新しい名前を[コメント]フィールドに入力します。

- 変更を有効にするには、次のことを行う必要があります サインアウト ユーザーアカウントにサインインします。 または、 Explorerシェルを再起動します.

ヒント:ファイルまたはフォルダーのプロパティをより速く開くことができます。 Windowsファイルエクスプローラーでファイルまたはフォルダーのプロパティをすばやく開く方法を参照してください。.
MicrosoftはWindows10でさらに多くの変更を実装できるため、このトリックはいつでも機能しなくなる可能性があることに注意してください。 それがうまくいかない場合は、コメントを残して、Windows10のバージョンとそのビルド番号を指定してください。
注:パワーユーザーメニューをカスタマイズするには、Win + Xメニューエディターアプリを使用できます。 Win + X Menu Editorは、ハッシュチェックを無効にするためにシステムファイルにパッチを適用しない、使いやすいGUIを備えた無料のツールです。 これを使用して、Win + Xメニューへのショートカットを追加または削除したり、名前と順序を変更したりできます。
あなたはdすることができますownload Win + Xメニューエディタここから.
それでおしまい。