Windows10のプロダクトキーを変更する方法
おすすめされた: Windowsの問題を修正し、システムパフォーマンスを最適化するには、ここをクリックしてください
たとえば、インストールされているOSのプロダクトキーを変更する必要がある場合。 最初にWindows10をインストールしたと仮定します。 ジェネリックキー、購入した本物のキーに変更したい場合は、再インストールせずにすばやく実行できます。 サードパーティのツールや複雑なレジストリの調整は必要ありません。 注:このトリックは、Windows 8.1、Windows 8、Windows 7、およびWindowsVistaでも機能します。. 以下の手順に従ってください。
Windows10でプロダクトキーを変更する
- 管理者特権のコマンドプロンプトを開きます。 見る: Windows10で昇格したコマンドプロンプトを開く方法.
- 次のコマンドを入力して新しいプロダクトキーをインストールし、Enterキーを押します。
slmgr.vbs -ipk 11111-11111-11111-11111-11111
「111」を実際のプロダクトキーに置き換えます。
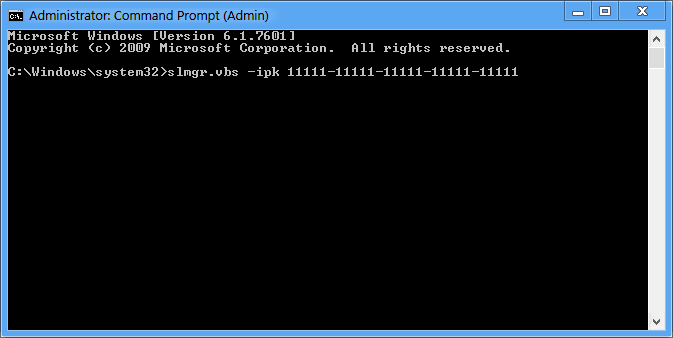
- キーを変更した後にWindowsをアクティブ化するには、次のコマンドを実行する必要があります。
slmgr.vbs -ato
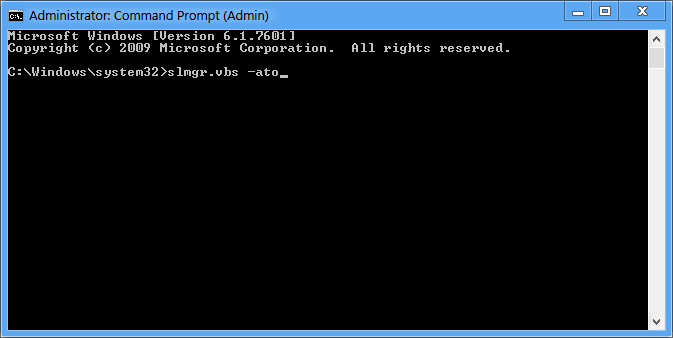
数秒待ってから、コントロールパネル\システムとセキュリティ\システムの[システムのプロパティ]ウィンドウを確認します。 Windows10がアクティブ化されていると表示されます。
それでおしまい。
おすすめされた: Windowsの問題を修正し、システムパフォーマンスを最適化するには、ここをクリックしてください


