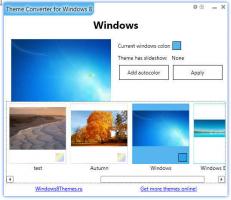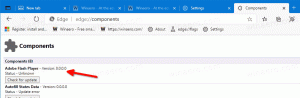Windows10の設定アプリでカスタムカラーを追加する

Windows 10では、設定アプリの[パーソナライズ]-> [色]ページに表示される8つの追加の色を定義できます。 これは、レジストリを微調整するだけで実行できます。 この記事では、それがどのように行われるかを見ていきます。
Windows 10の設定アプリは、次のキーを読み取ります。
HKEY_LOCAL_MACHINE \ SOFTWARE \ Microsoft \ Windows \ CurrentVersion \ Themes \ Accents
そこで、設定アプリが[パーソナライズ]セクションの[色]ページに表示する独自のカスタム色を設定できます。 次の手順に従ってください。
- レジストリエディタを開く.
- 次のレジストリキーに移動します。
HKEY_LOCAL_MACHINE \ SOFTWARE \ Microsoft \ Windows \ CurrentVersion \ Themes \ Accents
ヒント:できます ワンクリックで任意のレジストリキーにアクセス.
このキーはデフォルトでは存在しない可能性があります。 その場合は自分で作成してください。 - の中に アクセント キー、という名前の新しいサブキーを作成します 0. したがって、次のパスが得られます。
HKEY_LOCAL_MACHINE \ SOFTWARE \ Microsoft \ Windows \ CurrentVersion \ Themes \ Accents \ 0
- の中に 0 キー、という名前の新しいサブキーを作成します Theme0. したがって、次のパスが得られます。
HKEY_LOCAL_MACHINE \ SOFTWARE \ Microsoft \ Windows \ CurrentVersion \ Themes \ Accents \ 0 \ Theme0
- Theme0サブキーで、という名前の新しい32ビットDWORD値を作成します 色. この値は、ABGR形式で表される色です。つまり、アルファ、ブルー、グリーン、レッドのカラーチャンネルです。 その値を編集して、独自のカスタムカラーを指定できます。 たとえば、を変更することで青色を追加できます SpecialColor FF FF 00 00への値データ:
- これで、上記と同じ方法を使用して、7つの追加の色を設定できます。 指定する必要があります
色 次のレジストリキーの値:
HKEY_LOCAL_MACHINE \ SOFTWARE \ Microsoft \ Windows \ CurrentVersion \ Themes \ Accents \ 0 \ Theme0。 HKEY_LOCAL_MACHINE \ SOFTWARE \ Microsoft \ Windows \ CurrentVersion \ Themes \ Accents \ 0 \ Theme1。 HKEY_LOCAL_MACHINE \ SOFTWARE \ Microsoft \ Windows \ CurrentVersion \ Themes \ Accents \ 1 \ Theme0。 HKEY_LOCAL_MACHINE \ SOFTWARE \ Microsoft \ Windows \ CurrentVersion \ Themes \ Accents \ 1 \ Theme1。 HKEY_LOCAL_MACHINE \ SOFTWARE \ Microsoft \ Windows \ CurrentVersion \ Themes \ Accents \ 2 \ Theme0。 HKEY_LOCAL_MACHINE \ SOFTWARE \ Microsoft \ Windows \ CurrentVersion \ Themes \ Accents \ 2 \ Theme1。 HKEY_LOCAL_MACHINE \ SOFTWARE \ Microsoft \ Windows \ CurrentVersion \ Themes \ Accents \ 3 \ Theme0。 HKEY_LOCAL_MACHINE \ SOFTWARE \ Microsoft \ Windows \ CurrentVersion \ Themes \ Accents \ 3 \ Theme1。
すべてのTheme *サブキーで、次の名前の32ビットDWORD値を作成する必要があります。 色 上記のようにABGR形式のカラー値を使用します。
- 必要な色をすべて設定したら、次のことを行う必要があります PCを再起動します.
- 次に、設定アプリを開くと、追加したすべての色が表示されます。 たとえば、すべての色を青に設定します。
同じことを使用して行うことができます Winaero Tweaker. [外観]-> [カスタムアクセント]に移動します。
レジストリの編集を回避するには、このオプションを使用します。
それでおしまい。 これらの8色を必要に応じてカスタマイズして、これらの追加の色プリセットを使用してWindows10で独自の外観を得ることができます。 この機能は、Slow and Fast RingInsider用に最近リリースされたビルド10162以降でのみ機能することに注意してください。 レジストリの微調整を使用できます。これは、独自の色を使用して変更したり、そのままインポートしたりできます。
レジストリファイル(* .reg)をダウンロードします
設定アプリでカスタムカラーを追加するためにも使用できる追加の「SpecialColor」値があることを忘れないでください。 詳細については、次の記事を参照してください。 タスクバーのカスタムカラーをWindows10設定アプリに追加します. したがって、Windows10で独自に定義された最大9つのカスタムカラーを使用できます。