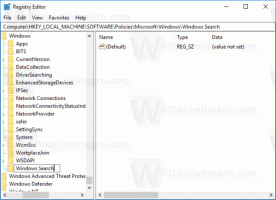OneDriveファイルをオンラインでオンデマンドで自動的に作成-Windows10のみ
OneDriveは、Microsoftによって作成されたオンラインドキュメントストレージソリューションであり、Windows10に無料サービスとしてバンドルされています。 ドキュメントやその他のデータをオンラインでクラウドに保存するために使用できます。 また、すべてのデバイス間で保存されたデータの同期を提供します。 「ファイルオンデマンド」はOneDriveの機能であり、同期およびダウンロードされていない場合でも、ローカルのOneDriveディレクトリにあるオンラインファイルのプレースホルダーバージョンを表示できます。 最近のWindows10バージョンでは、ダウンロードしたファイルをOneDriveでオンラインで自動的に作成できます。これは、特定の日数の間ファイルを使用していない場合に限ります。
ご存知かもしれませんが、ファイルオンデマンド機能はコアオペレーティングシステムの一部ではありません。 これは、Windows10にバンドルされているOneDriveソフトウェアの機能です。 次の記事を参照してください。
OneDriveファイルをオンデマンドで有効にする方法
ファイルオンデマンド機能を有効にすると、ファイルエクスプローラーにクラウド内のファイルの次のオーバーレイアイコンが表示されます。
これらはオンラインファイルのみであり、コンピューターには保存されません。
ファイルプレースホルダーには次のアイコンがあります。
このようなファイルを開くと、OneDriveはそのファイルをデバイスにダウンロードし、ローカルで利用できるようにします。 インターネットにアクセスできない場合でも、ローカルで利用可能なファイルをいつでも開くことができます。
最後に、次のオーバーレイアイコンは、常に使用可能なファイルに使用されます。
「常にこのデバイスに保持する」とマークしたファイルのみに、白いチェックマークが付いた緑色の円が表示されます。 これらのファイルは、オフラインのときでも常に利用できます。 それらはデバイスにダウンロードされ、スペースを占有します。
OneDriveファイルをオンラインでオンデマンドで自動的に作成-Windows10のみ
Windows 10バージョン1809(ビルド17692以降)以降、特定のOneDriveファイルをオンラインでのみオンデマンドで作成できます。 特定のファイルを特定の日数使用しなかった場合、OneDriveはローカルコピーを削除して、ディスクドライブの空き容量を増やすことができます。
OneDriveファイルをオンラインのみでオンデマンドで自動的に作成するには、 以下をせよ。
- を開きます 設定アプリ.
- [システム]-> [ストレージ]に移動します
- 右側のリンクをクリックします スペースを自動的に解放する方法を変更する 下 ストレージセンス.
- 次のページで、[ファイルオンデマンド]オプションを構成します。 なし、1日、14日、30日、または60日に設定できます。
これで完了です。
または、レジストリの調整を適用して、このオプションを構成することもできます。 方法は次のとおりです。
OneDriveファイルをオンラインでオンデマンドにする-レジストリを微調整するだけで
先に進む前に、ユーザーアカウントのSID値を見つけてください。 記事を参照してください すべてのユーザーのWindows10でユーザーアカウントの詳細を表示する. つまり、新しいコマンドプロンプトを開き、次のコマンドを実行します。
wmicユーザーアカウントリストがいっぱい
これにより、Windows10のユーザーアカウントの完全なリストにすべての詳細が入力されます。
アカウントのSID値をメモします。
ここで、次のようにします。
- を開きます レジストリエディタアプリ.
- 次のレジストリキーに移動します。
HKEY_CURRENT_USER \ Software \ Microsoft \ Windows \ CurrentVersion \ StorageSense \ Parameters \ StoragePolicy \ OneDrive! S-1-5-21-XXXXX-XXXXX-XXXXXX!パーソナル| 901DDE64673783B7!132
OneDriveを交換してください! S-1-5-21-XXXXX-XXXXX-XXXXXXの部分と実際のSID値。 また、レジストリキーに移動する方法を参照してください ワンクリックで.
- 機能を「しない」に設定するには、両方を設定します 02 と 128 右側の32ビットDWORD値は0です。
- 機能を日数に設定するには、 02 パラメータを1に設定します。 今、設定します 128 日数のパラメータ。 サポートされている値は1、14、30、または60です。 新しい値を小数で入力します。
- レジストリの調整によって行われた変更を有効にするには、次のことを行う必要があります。 サインアウト ユーザーアカウントにサインインします。
注:あなたが 64ビットWindowsを実行している それでも、32ビットのDWORD値を作成する必要があります。 不足している値を手動で作成します。
それでおしまい。