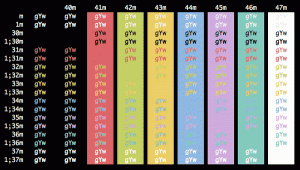Windows 10での再起動、シャットダウン、またはサインアウト時にアプリを自動的に閉じる
Windows 10で、OSをシャットダウンまたは再起動しようとして、いくつかのアプリを実行しているときに、 OSを閉じると、オペレーティングシステムに「Xアプリを閉じて再起動/サインアウト/シャットダウン」というメッセージが表示されます。ここで、Xは実行中の数です。 アプリ。 未保存のデータが残っている可能性があるため、強制的に終了することはありません。 ただし、シャットダウンまたは再起動する前に常に作業内容を保存する経験豊富なユーザーの場合は、この画面を無効にすることをお勧めします。
広告
サインアウトするとき、またはPCを再起動/シャットダウンするとき、Windowsは、実行中の各アプリに閉じる必要があることを通知することにより、実行中のアプリを正常に閉じようとします。 Windowsはこれらのアプリを閉じる時間を与えるので、アプリは実行を停止してデータを保存します。 たとえば、あるプログラムがCD / DVDを書き込んでいる場合、OSにシャットダウン/再起動/ログオフを遅らせて、タスクの実行を終了できるようにすることができます。 アプリケーションのプロセスが終了せずに実行され続けると、次のように表示されます。

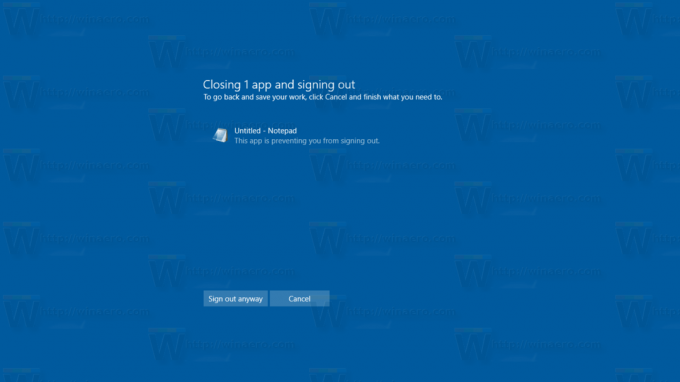
1分間のタイムアウトが経過する前にこのダイアログで選択を行わなかった場合、Windows 10はデフォルトで再起動、シャットダウン、またはサインアウトを自動的にキャンセルします。
特別なレジストリオプションがあります、 AutoEndTasks. 有効にすると、Windows 10にアプリを自動的に閉じて、再起動、シャットダウン、またはサインアウトを続行するように指示します。 上記のダイアログは表示されません。 このオプションは、コンピューターのすべてのユーザーまたは現在のユーザーに対してのみ有効にできます。 それがどのように行われるか見てみましょう。
Windows 10で再起動、シャットダウン、またはサインアウト時にアプリを自動的に閉じるには、 以下をせよ。
- を開きます レジストリエディタアプリ.
- 次のレジストリキーに移動します。
HKEY_CURRENT_USER \コントロールパネル\デスクトップ
レジストリキーに移動する方法を見る ワンクリックで.
- 右側で、新しい文字列値を作成します
AutoEndTasks.
値を1に設定すると、機能がアクティブになり、次にシャットダウンするとき、OSを再起動するとき、またはユーザーアカウントからサインアウトするときにアプリが強制的に閉じられます。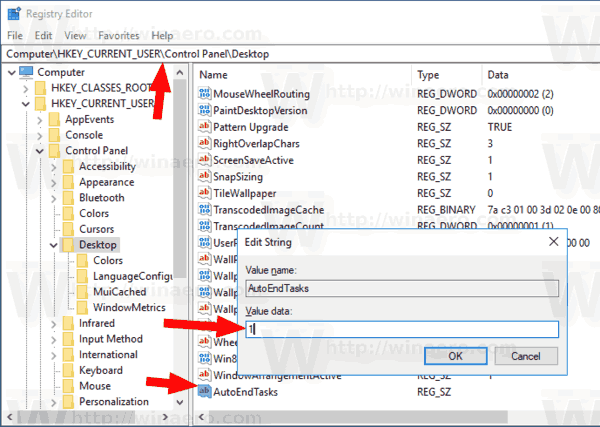
変更はすぐに有効になります。
または、この機能をすべてのユーザーに適用することもできます。 方法は次のとおりです。
Windows10のすべてのユーザーに対してAutoEndTasksを有効にする
別の調整を適用して、コンピューターのすべてのユーザーアカウントに対してこの機能をアクティブにすることができます。 必要がある 管理者としてサインイン 先に進む前に。 以下をせよ。
- を開きます レジストリエディタアプリ.
- 次のレジストリキーに移動します。
HKEY_USERS \ .DEFAULT \ Control Panel \ Desktop
レジストリキーに移動する方法を見る ワンクリックで.
- 右側で、新しい文字列値を作成します AutoEndTasks.
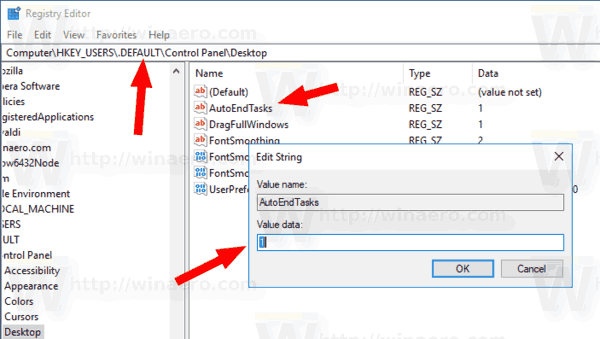
すべてのユーザーに対して機能をアクティブにするには、その値を1に設定します。
時間を節約するために、次のレジストリファイルをダウンロードできます。
レジストリファイルをダウンロードする
ZIPアーカイブには、現在のユーザーのみ、すべてのユーザーに対して機能を有効にするためのREGファイルと、元に戻すファイルが含まれています。
また、次の記事を確認することをお勧めします。
- Windows10での低速シャットダウンを高速化
- 「プログラムはまだ閉じる必要があります」というメッセージを無効にする方法
それでおしまい。