Windows10でコマンドプロンプトの配色をダウンロードする
最近、マイクロソフトは Windows10のコマンドプロンプトの新しい配色. コマンドプロンプトは、RGBカラーの全範囲をサポートするようになり、16色に制限されなくなりました。 新しい配色は、以前使用されていたものよりも明るくカラフルです。 それは可能ですが 新しいスキームを古いバージョンのWindowsに適用する、Microsoftは、このプロセスをさらに簡素化することを決定しました。 彼らは、ワンクリックでコマンドプロセッサの配色を切り替えることができるコンソールColorToolアプリをリリースしました。 コマンドプロンプトの配色をさらにダウンロードする方法は次のとおりです。
広告
Console ColorToolアプリはオープンソースであり、 GitHubでホストされています. GUIは付属していません。 コマンドライン引数で制御できるコンソールアプリです。
ここからダウンロードできます:
ConsoleColorToolをダウンロードする
アプリの使い方を見直しましょう。
コマンドプロンプトの配色を変更する方法
ウィンドウのプロパティの変更
- コマンドプロンプトを開く colortool.exeファイルがあるフォルダーにあります。
- 実行する
colortool [スキーム内のスキーム名/例:キャンベル]
- ウィンドウのタイトルを右クリックして、[プロパティ]ダイアログボックスにアクセスします。
- プロパティダイアログボックスが開いたら、[OK]を押します(色の変更が保存されます)。
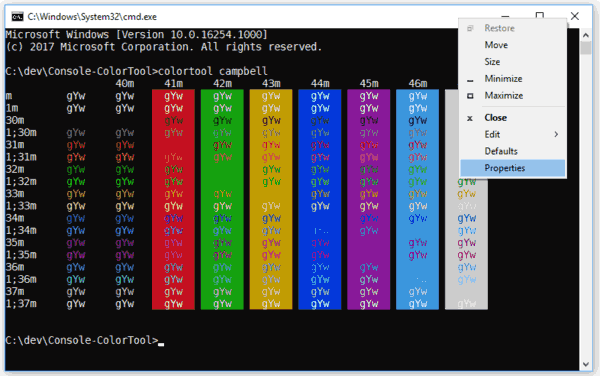
デフォルトに配色を適用する
- colortool.exeファイルがあるフォルダーでコマンドプロンプトを開きます。
- 実行する
colortool -d [schemesのスキーム名/]
現在のウィンドウは影響を受けませんが、デフォルトはそのテーマに対応しています。
ウィンドウとデフォルトの両方に配色を適用する
- colortool.exeファイルがあるフォルダーでコマンドプロンプトを開きます。
- 実行する
colortool -b [schemesのスキーム名/]
利用可能なスキーム
- キャンベル:Windowsコンソールの新しいデフォルトの配色
- キャンベル-レガシー:キャンベルスキームの最初の反復
- cmd-legacy:Windowsコンソールのレガシーデフォルト
- OneHalfDark:息子Aによる暗いvim-airlineテーマ。 ファム
- OneHalfLight:息子Aによる軽いvim-airlineテーマ。 ファム
- solarized_dark:EthanSchoonoverによる人気のある配色のダークバージョン
- solarized_light:EthanSchoonoverによる人気のある配色のライトバージョン
- 先天赤緑異常:赤緑色覚異常のユーザーのために赤と緑をより鮮明にすることを目的とした配色、および先天赤緑異常。
以下は、solarized_darkの配色の例です。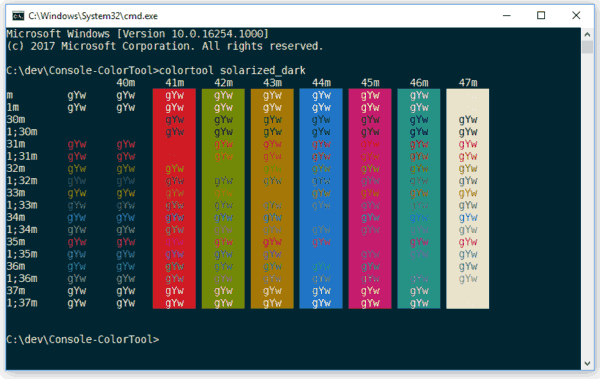
それでは、新しい配色を取得する方法を見てみましょう。
コマンドプロンプト用に180の新しい配色をダウンロードできます。 この巨大なセットを使用して、誰もがコマンドプロンプトコンソールに適した外観を見つけることができます。 それらをフォルダ「colortool \ schemas」に配置する必要があります。ここで、「colortool」はcolortool.exeファイルを含むフォルダです。
コマンドプロンプトの配色をダウンロードする
- ダウンロード iTerm2-カラースキーム GitHubから。 このリンクを使用して、ファイルを直接取得します。 配色をダウンロード.
- ファイルの内容を任意のフォルダに抽出します。
- iTerm2-Color-Schemes \ schemasフォルダーに移動し、すべてのファイルを選択します(Ctrl + Aを押します)。
- すべてのファイルをコピーします(Ctrl + Cを押します)。
- colortool \ schemasフォルダーを開き、ファイルを貼り付けます(Ctrl + Vを押します)。
これで、上記のようにcolortoolアプリを実行して、目的のテーマを適用できます。
いくつかの配色の例:

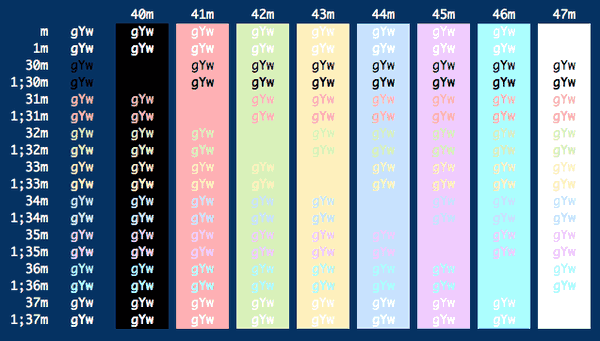

それでおしまい。
