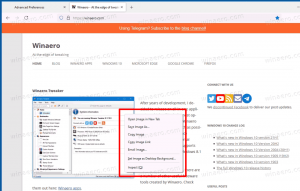Windows10でのディスプレイ解像度の変更
画面の解像度とは、画面に表示されるテキストと画像の鮮明さを指します。 1920 x 1080ピクセルなどの高解像度では、アイテムはより鮮明に表示されます。 また、画面に収まるアイテムが増えるように、小さく表示されます。 800 x 600ピクセルなどの低解像度では、画面に収まるアイテムは少なくなりますが、大きく表示されます。 水平方向と垂直方向にピクセル単位で測定されます。 この記事では、GUIを含むWindows 10で、およびコマンドラインから画面解像度を変更するために使用できる3つの方法を確認します。
広告
サポートされている解像度は、モニターとビデオカードの組み合わせごとに異なります。 古いCRTモニターは、通常、800×600または1024×768ピクセルのディスプレイ解像度を備えており、満足のいくさまざまな解像度のセットもサポートしています。 画面のリフレッシュレート. 最近のLCDモニターとラップトップ画面は、多くの場合、4Kや8Kなどのより高い解像度をサポートしています。 これらは、「ネイティブ解像度」と呼ばれる特定の解像度で最適に機能します。 Windows 10では、表示プロパティで「(推奨)」とマークされています。
Windows 10では、PCに接続されているディスプレイごとに画面解像度を個別に変更できます。 ただし、Microsoft StoreにアクセスしてStoreアプリを実行するには、少なくとも1024x768の画面解像度が必要であることに注意してください。 また、画面の解像度を変更すると、OSに登録されているすべてのユーザーに影響します。 これはグローバルオプションです。
以前のバージョンのWindowsでは、従来のコントロールパネルを使用できました。 表示オプションを使用して、接続されているモニターのパラメーターを変更できます。 これは、最近のWindows10バージョンで変更されました。 表示オプションは、最新の設定アプリに移動されました。
Windows10でディスプレイの解像度を変更するには
- を開きます 設定アプリ.
- [システム]-> [表示]に移動します。
- 右側にある 画面 セクション。
- コンピューターに複数のモニターが接続されている場合は、必要なディスプレイを選択します。
- の中に 解像度 ドロップダウンリストで、選択したディスプレイに設定する画面解像度を選択します。


- 選択した画面解像度が期待どおりに機能する場合は、 変更を続ける 次のダイアログで。 自動的に前の画面解像度に戻るまでに15秒かかります。

これで完了です。
表示モードのリストから目的の画面解像度を選択できる別の方法を次に示します。
ディスプレイモードでディスプレイの解像度を変更する
- を開きます 設定アプリ.
- [システム]-> [表示]に移動します。
- 右側で、をクリックします 高度な表示設定 リンク。

- 次のページで、リンクをクリックします アダプタのプロパティを表示する.

-
に アダプタ タブ、ボタンをクリックします すべてのモードを一覧表示.

- 表示解像度と表示モードを選択し、[OK]をクリックします。

- 選択した表示モードが期待どおりに機能する場合は、 変更を続ける 次のダイアログで。 自動的に前の画面解像度に戻るまでに15秒かかります。

これで完了です。
ヒント: 2019年5月の更新、Windows 10には、可変リフレッシュレート機能のサポートが付属しています。 適切なオプションは[設定]にあります。 次の投稿を参照してください。 Windows10バージョン1903は可変リフレッシュレートをサポートします.
また、コマンドラインから画面の解像度を変更することもできます。 Windows 10にはこのタスク用の組み込みツールが含まれていないため、QRes(小さなオープンソースアプリ)を使用する必要があります。
QResは、コマンドライン引数を使用して画面の解像度と表示モードを変更できる小さなアプリケーションです。 色深度、画面解像度、およびリフレッシュレートを変更できます。 コアアプリケーションqres.exeは、小さな(32 kB)実行可能ファイルです。
コマンドプロンプトからWindows10のディスプレイのリフレッシュレートを変更する
- ダウンロード Qres から ここ.
- アーカイブの内容を便利なフォルダに抽出します。 c:\ apps \ qres。

- ファイルのブロックを解除する.
- 新しいコマンドプロンプトを開く 宛先フォルダにあります。
- このようなコマンドを入力します
qres x = 800 y = 600 f = 75. これにより、800 x 600解像度と75Hzリフレッシュレート。 
- xとyを目的の値に置き換えます。例:
1920にとってNSと1080にとってy,
したがって、QResを使用すると、画面の解像度やリフレッシュレートを変更したり、さまざまな自動化シナリオのバッチファイルで使用したりするためのショートカットを作成できます。
それでおしまい。