Firefoxで画像情報の表示オプションを復元する方法
不足しているものを復元する方法は次のとおりです 画像情報を見る Firefoxのメニューオプション。 このエントリはされています NS Firefox 88で、新しいProtonUIの一部ではなくなりました。 [ページ情報]ダイアログを直接開いていました。 メディア 多くの人が便利だと思うタブ。
広告
Mozilla Firefoxで画像を右クリックすると、 画像情報を見る エントリーはご利用いただけなくなりました。
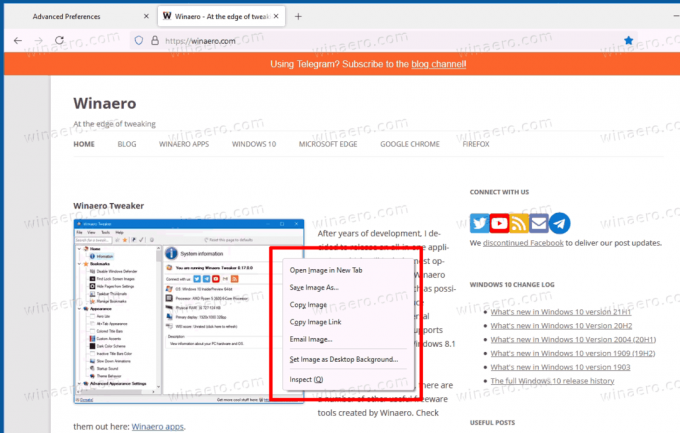
幸いなことに、画像のオプションを復元するabout:configオプションがあります。 さらに、数回クリックするだけで画像情報を取得するために使用できるいくつかの方法を確認します。 最後に、使用できる拡張機能があります。
Firefoxの右クリックメニューで[画像情報の表示]オプションを復元するには、次の手順を実行する必要があります。
Firefoxで画像情報の表示オプションを復元
- Firefoxブラウザを起動します。
- タイプ
について:configアドレスバーに移動し、Enterキーを押します。 - クリック リスクを受け入れて継続するのeボタン 注意して続行します ページ。

- 入力またはコピーして貼り付けます
browser.menu.showViewImageInfo検索ボックスに。 - をセットする
browser.menu.showViewImageInfoオプションNS.
完了です! 次に、Webサイト上の任意の画像を右クリックします。 あなたは今持っています 画像情報を見る 画像のコンテキストメニューに入力してください。
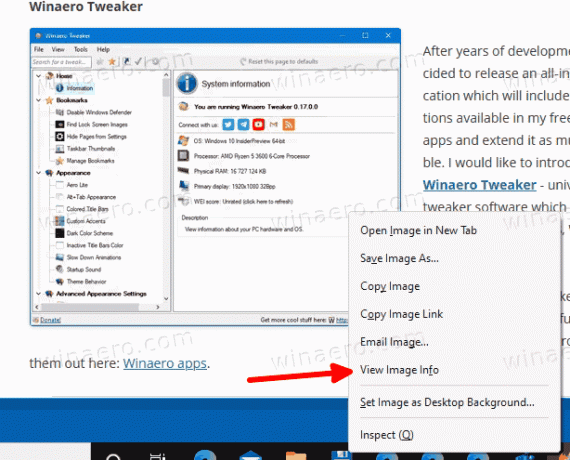
または、 ページ情報 Firefoxとそのダイアログ メディア タブ。 タブには、ターゲットページのすべての画像が一覧表示され、必要な画像を見つけるために使用できるプレビューサムネイルがあります。 あまり便利ではありませんが、ブラウザの設定を変更せずにそのまま使用できます。
ページ情報ダイアログで画像情報を表示
- Webページで、を押します NS + 私.
- [ページ情報]ダイアログで、をクリックします。 メディア タブ。

- 情報を表示したいリストから画像を見つけます。
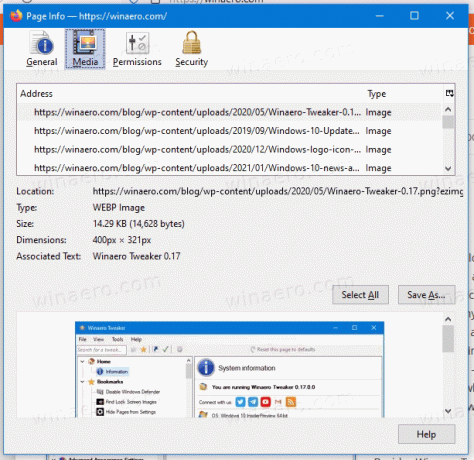
ダイアログには、画像の解像度とURLアドレス、およびその他の技術的な詳細が表示されます。 また、[メディア]タブにある[名前を付けて保存]ボタンを使用して、1つまたは複数の画像を保存できます。
キーボードショートカットのほかに、アドレスバーのサイトアイコンを使用してページ情報ダイアログを開くことができます。 これがその方法です。
アドレスバーのサイトアイコンを使用してページ情報を開く
- Firefoxのアドレスバーにあるサイトアイコンをクリックします。
- ポップアップで、[接続の保護]項目をクリックします。
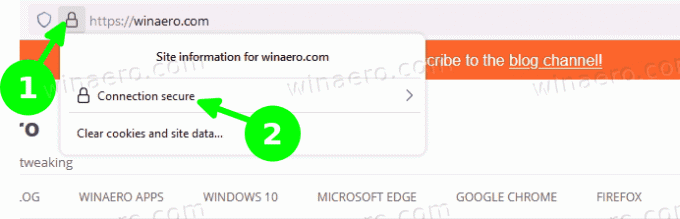
- [詳細情報]を選択します。
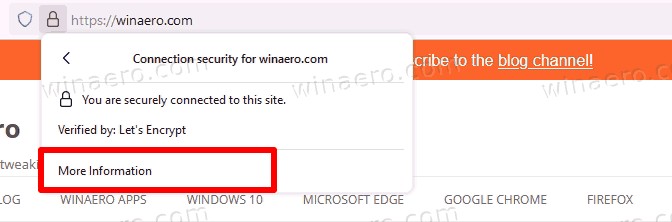
- これにより、[ページ情報]ダイアログが開きます。

最後に、不足しているものを追加するだけでなく、特別なアドオンをインストールできます 画像情報を見る 画像の右クリックメニューへのエントリだけでなく、画像コンバータのような追加のオプションをもたらすことによってそれを拡張します。
「画像情報の再生」Firefoxアドオン
をインストールします 画像情報を見る生まれ変わった 公式Firefoxアドオンリポジトリからの拡張機能。
画像情報を見る生まれ変わった
アドオンページにアクセスして、 追加 ボタンをクリックして、意図を確認します。
拡張機能には、ユーザーがさまざまなアクションを実行できるオプションページが付属しています。 アクションは次のとおりです。
- 現在のタブで画像を表示します。
- 新しいウィンドウに画像情報を表示します。
- 新しいタブに画像情報を表示します。
- オーバーレイで画像情報を表示します。
- WEBP画像をPNGまたはJPGとして保存します。
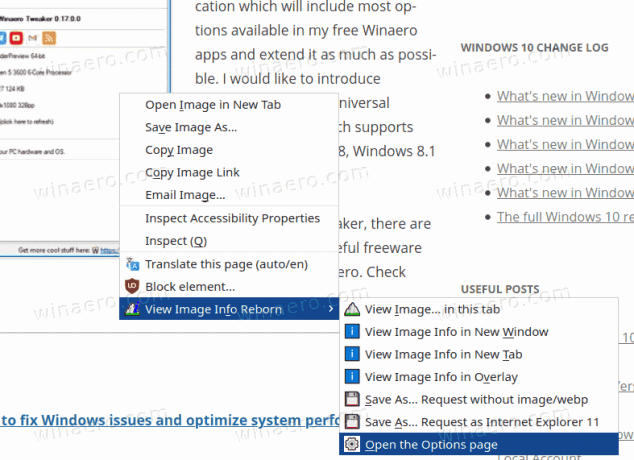
上記のオプションは、画像のコンテキストメニューに直接表示することも、非表示にすることもできます。
サブメニューが非表示になっている場合は、ショートカットキーを使用して追加のアクションにアクセスできます。 例えば。 デフォルトでは、画像の詳細が新しいウィンドウで開きますが、[画像情報の表示]をクリックして NS キーを押すと、画像情報が新しいタブに表示されます。 NS シフト キーを押すと、オーバーレイウィンドウで開きます。
これらのオプションは、オンデマンドで構成できます。 について:アドオン ブラウザのページ。
「ViewImageInfoReborn」アドオンのオプションを変更する
- Firefoxでは、を押します NS + シフト + NS、またはタイプ
について:アドオンアドレスバーにあります。 - クリックしてください 画像情報を見る生まれ変わった リストにあります。
- クリックしてください 環境設定 タブ。
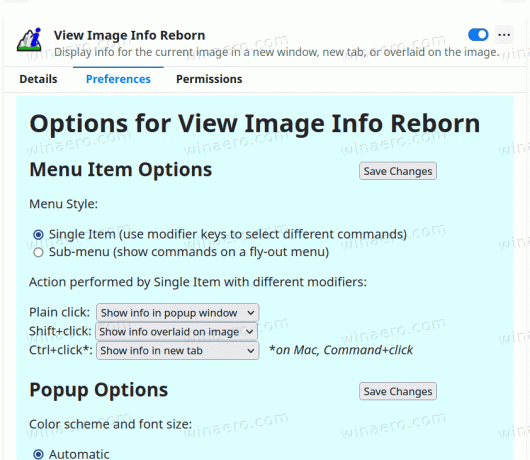
- メニュースタイル、ショートカットキー、および表示オプションを必要に応じて変更します。
これで完了です。
アドオンの安全性と権限
この拡張機能には「注意ラベル"MozillaアドオンのWebサイトにあります。 アドオンがMozillaによってセキュリティについて積極的に監視されていないことを示しています。 インストールする前に、それを信頼していることを確認してください。
懸念されるもう1つの理由は、アドオンのアクセス許可です。 すべてのページとそのコンテンツへのアクセスを要求するように設定されています。 著者は、元のWebページ以外のドメインに保存されている画像を操作するには権限が必要であることを簡単に説明しました。 CDNで。 また、これは、画像のタイプと最終変更の詳細にアクセスするため、および名前を付けて保存を実装するために必要です... オプション。
トピックについては以上です。

