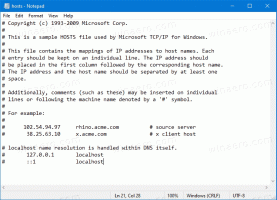PowerShellからのメッセージ通知を表示する
PowerShellは、高度な形式のコマンドプロンプトです。 すぐに使用できるコマンドレットの膨大なセットで拡張され、さまざまなシナリオで.NET Framework / C#を使用する機能が付属しています。 Windowsには、便利な方法でスクリプトを編集およびデバッグできるGUIツールであるPowerShellISEが含まれています。 場合によっては、PowerShellスクリプトからの通知を表示して、何らかのタスクが完了したことをユーザーに通知する必要があります。 使用できる方法は次のとおりです。
広告
PowerShellスクリプトからのメッセージは、長時間実行されているスクリプトが作業を終了したことをユーザーに通知する場合があります。 または、何かが間違っているか、何か重要なことが起こったことを示している可能性があります。 これが私が普段使っている方法です。
PowerShellからのメッセージ通知を表示する
最も簡単な方法は、古典的なものを含みます Windowsスクリプティングホスト アプリ。
PowerShellを使用すると、COMオブジェクトのインスタンスを簡単に作成できます。 この場合、Windowsが必要です。 WSHからのシェルオブジェクト。 次のコマンドで作成できます。
$ wsh = New-Object -ComObjectWscript。 シェル
今、私たちは私たちを使用することができます $ wsh で使用可能なメソッドを呼び出すオブジェクト Wscript。 シェル. それらの1つは 現れる、これが私たちに必要なものです。 次のコードを使用できます。
$ wsh = New-Object -ComObjectWscript。 シェル$ wsh。 Popup( "Hello from Winaero")

NS 現れる メソッドはカスタマイズできます。 たとえば、タイトルを指定したり、デフォルトのダイアログアイコンの1つを割り当てたり、追加のボタンを表示したりできます。
ポップアップメソッドをカスタマイズする
構文は次のとおりです。
現れる(, , 、<type>) pre> <p> <code> Text code>は、 メッセージ。 p> <p> <code> SecondsToWait code>は、ボックスの秒数を含む整数です。 却下されるまで表示されます。 ゼロまたは省略した場合、メッセージボックスはユーザーが閉じるまで表示されたままになります。 p> <p> <code>タイトル code>は、タイトルとして表示されるタイトルを含む文字列です。 メッセージ。 p> <p> <code>タイプ code>は、以下で定義されている特定の外観と動作に対応する整数です。 テーブル。 p> <table> <tbody> <tr> <th>値 th> </th> <th>ボタン th> tr> </th> </tr> <tr> <td> 0 td> </td> <td> OK td> tr> </td> </tr> <tr> <td> 1 td> </td> <td> OK、 キャンセル td> tr> </td> </tr> <tr> <td> 2 td> </td> <td>中止、<br>無視、再試行 td> tr> </td> </tr> <tr> <td> 3 td > </td> <td>はい、<br>いいえ、キャンセル td> tr> </td> </tr> <tr> <td> 4 td> </td> <td>はい、 目的のアイコンとボタンを取得し、値を組み合わせます。 たとえば、質問を作成するには、<code> Type code>値として1 + 32を使用します。 次の例を参照してください。 p> <div> <imgalt windows10 src="/%20f%20/%20711113e173af4811620a3d19a27e417d.png"></imgalt> div> <p> Popupメソッドは、ユーザーが返すボタンを返すこともできます クリックしてポップアップメッセージボックスを閉じます。 次の表を参照してください。 p> </p> <table> <tbody> <tr> <th>戻り値 th> </th> <th>ボタン メッセージ<br>ボックスは自動的に閉じられました(タイムアウト) td> tr> tbody> table> <p>戻り値は次のように処理できます。 p> </p> <pre> $ result = $ wsh。 Popup( "Winaeroが好きですか?"、0、 "PSからの質問"、1 + 32) pre> <p>または、.NETFramework呼び出しを使用してメッセージを表示することもできます。 p> < h2> <span id="Using_MessageBox_from_NET_Framework"> .NETFrameworkからのMessageBoxの使用 span> h2> <p>使用する必要のあるコマンドは次のようになります。 次のとおりです。 p> </p> <p> [システム。 ウィンドウズ。 MessageBox]:: Show( 'Hello from Winaero') p> </p> <p>結果: p> </p> <div> <img alt="MessageBox NET PowerShell Windows 10" src="/%20f%20/%20c9bac1e1d78d47a7d87f0e2383699e51.png"> div> <p>繰り返しになりますが、カスタマイズできます。 参考までに、次のページを参照してください: p> </p> <p> <span> MessageBox。 Showメソッド span> p> <p>最後に、可能な場合に使用できるPowerShell用の特別なモジュールがあります。 p> </p> <h2> <spanid> module、BurntToast span> h2> <p>外部モジュールの使用に制限されていない場合は、<span> BurntToast span>を使用できます。 p> <p>次のようにインストールします:< / p> </p> <ol> <li>開く <span>管理者としてのPowerShell span>。 li> <li>タイプ:<code> Install-Module -Name BurntToast code> li> <li>モジュールを使用する準備が整いました。 li > ol> <p>通知を表示するには、 次のコマンドを実行します: p> </p> <p> <code> Import-Module BurntToast <br> New-BurntToastNotification -Text "Winaero"、 "Hello from PowerShell" code> p> <div> <img alt="トースト通知 PowerShell Windows 10 " src="/%20f%20/%20c4cd9d2b60d17d1ea7d0449421fd218a.png%20"> div> <p>詳細と手順については、<span> PowerShell Gallery span>を参照してください。 p> <p> 次の点に注意してください。 通知を表示するには、 p> </p> <ol> <li> PowerShell実行ポリシーを<span>構成 span>して、サードパーティのモジュールをロードできるようにする必要があります。 li> <li> <span>フォーカスアシストが有効になっている span> Windows 10では、BurntToast通知が非表示になる場合があります。 li> <li>モジュールはコマンドで削除できます <code> Uninstall-Module BurntToast code>。 li> ol> <p>以上です! p> </p> <div>推奨:<span> Windowsの問題を修正し、システムを最適化するには、ここをクリックしてください パフォーマンス span> div> div> div> floki></span> </div></code> </li></span> </li></span> </li> </ol></span></p> </div></code></p> </li></code> </li></span> </li> </ol></span></p></spanid> </h2></span></p> </div></span></p></pre> </th> </tr> </tbody> </table> </div></code> </td> </tr> </tbody> </table></code></p></code></p></code></p></code></p></type>