ホストファイルをWindowsのデフォルトにリセット
Windowsでhostsファイルをデフォルトにリセットする方法
すべてのWindowsバージョンには特別なものが付属しています ホスト 解決に役立つファイル DNSレコード. ネットワーク構成に加えて、このファイルを使用して、DNSサーバーによって提供される値よりも優先されるドメイン= IPアドレスのペアを定義できます。 Hostsファイルがデフォルトから変更された場合、それをリセットすると、いくつかの接続の問題を解決するのに役立ちます。
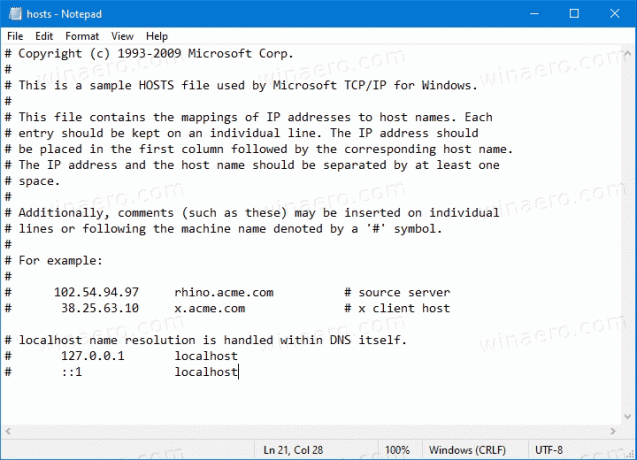
あなたまたはシステム管理者は、hostsファイルを変更するいくつかの理由があるかもしれません。 たとえば、Web開発者は、自分のコンピューターにドメインを次のように解決させることができます。 ローカルホスト 住所。 ホームLANを使用している場合は、Hostsファイルを使用してネットワークデバイス名をそのIPアドレスにマッピングすると、ファイルエクスプローラーからその名前でデバイスを開くことができます。 これは、ネットワークデバイスがWindowsがネットワーク上で認識できる名前を提供しないベアボーンLinuxディストリビューションを実行している場合に役立ちます。
広告
Hostsファイルは、通常のテキストファイルです。 変更可能 任意のテキストエディタを使用します。 唯一の落とし穴は、エディターアプリが (管理者として)昇格を開始. hostsファイルはシステムディレクトリにあるため、昇格されていないアプリはファイルを保存できません。
Hostsファイルはテキスト行で構成されています。 各行の最初のテキスト列にIPアドレスを含め、その後に1つまたは複数のホスト名を含める必要があります。 テキスト列は空白で区切られます。 歴史的な理由から、
Hostsファイルで接続の問題が発生していると思われる場合は、次のようにリセットできます。
Windowsでhostsファイルをデフォルトにリセットするには、
- スタートメニューを開き、 Windowsアクセサリに移動します.
- メモ帳アプリを右クリックして、[その他]-[管理者として実行]を選択します。

- メモ帳で、[ファイル]メニュー-[開く]をクリックするか、 NS + O キー。
- C:\ Windows \ System32 \ drivers \ etcフォルダーに移動します。
- ドロップダウンメニューから[すべてのファイル]を選択します。
- ホストファイルをダブルクリックします。

- すべてのファイルの内容を選択します(NS + NS)そしてそれをクリアします(を押します デル).
- 以下をファイルに貼り付けます。
#Copyright(c)1993-2009 Microsoft Corp. # #これは、Microsoft TCP / IP forWindowsで使用されるサンプルのHOSTSファイルです。 # #このファイルには、IPアドレスからホスト名へのマッピングが含まれています。 各。 #エントリは個々の行に保持する必要があります。 IPアドレスが必要です。 #最初の列に配置され、その後に対応するホスト名が続きます。 #IPアドレスとホスト名は少なくとも1つは区切る必要があります。 # スペース。 # #さらに、コメント(これらのような)は個人に挿入されるかもしれません。 #行または「#」記号で示されるマシン名の後に続きます。 # # 例えば: # #102.54.94.97 rhino.acme.com#ソースサーバー。 #38.25.63.10 x.acme.com#xクライアントホスト#ローカルホストの名前解決はDNS自体の中で処理されます。 #127.0.0.1ローカルホスト。 #:: 1 localhost - ファイルを保存します(NS + NS).
完了です!
関連記事
- Windows10でhostsファイルを使用してWebサイトをブロックする
- Windows10でhostsファイルを編集する方法


