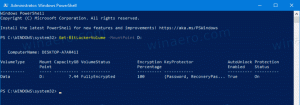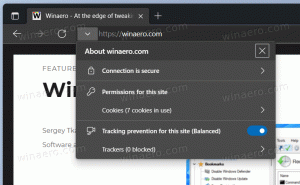Windows10でこのPCにコントロールパネルを追加する
Windows 10では、リボンのユーザーインターフェイスからコントロールパネルをすばやく開く機能が廃止されました。 それを開くためのボタンは設定に置き換えられました。 従来のコントロールパネルの多くのオプションは現在[設定]で利用できますが、コントロール Panelには、最新の設定にまだ移植されていない数十の専用アプレットがまだあります。 アプリ。 コントロールパネルをこのPCに追加し直すことをお勧めします。 方法は次のとおりです。
広告
設定 は、Windows10にバンドルされているユニバーサルアプリです。 を置き換えるために作成されます クラシックなコントロールパネル タッチスクリーンユーザーとマウスおよびキーボードデスクトップユーザーの両方。 これは、Windows 10を構成するための新しいオプションと、従来のコントロールパネルから継承されたいくつかの古いオプションを提供するいくつかのページで構成されています。 すべてのリリースで、Windows 10は、設定アプリで最新のページに変換される従来のオプションをますます増やしています。
この記事の執筆時点では、従来のコントロールパネルには、[設定]では使用できない多くのオプションとツールがまだ付属しています。 多くのユーザーが設定アプリよりも好む使い慣れたユーザーインターフェイスを備えています。 以前のリリースのオペレーティングシステムと同様に、ThisPCフォルダから起動するオプションが必要です。 これが解決策です。

Windows10でこのPCにコントロールパネルを追加するには、 以下をせよ。
レジストリを微調整してコントロールパネルを追加することができます。 必要なキーはTrustedInstallerの所有権によって保護されていますが、これは大きな問題ではありません。 以下の手順に従ってください。
- ポータブルアプリExecTIをダウンロードし、任意のフォルダーに解凍します。 ExecTIをダウンロード.
- ブロックを解除する ダウンロードしたファイル。
- ExecTIを使用して、「regedit.exe」アプリを実行します。 以下のスクリーンショットを参照してください。
 これにより、TrustedInstaller権限で実行されているレジストリアプリの新しいインスタンスが開き、必要なレジストリキーを変更できるようになります。
これにより、TrustedInstaller権限で実行されているレジストリアプリの新しいインスタンスが開き、必要なレジストリキーを変更できるようになります。 - 次のレジストリキーに移動します。
HKEY_CLASSES_ROOT \ CLSID \ {5399E694-6CE5-4D6C-8FCE-1D8870FDCBA0}
- 右側で、DescriptionIDという名前の新しい32ビットDWORD値を作成します。 走っていても 64ビットのWindows10バージョン、32ビットのDWORD値型を使用する必要があります。

- 値データを3に設定します。

- 実行している場合 64ビットのWindows10バージョン、次のキーに移動します。
HKEY_CLASSES_ROOT \ Wow6432Node \ CLSID \ {5399E694-6CE5-4D6C-8FCE-1D8870FDCBA0} - そこで、同じDescriptionID値を作成し、その値データを3に設定します。

- 次に、次のキーに移動します。
HKEY_LOCAL_MACHINE \ SOFTWARE \ Microsoft \ Windows \ CurrentVersion \ Explorer \ MyComputer \ NameSpace

- ここで、{5399E694-6CE5-4D6C-8FCE-1D8870FDCBA0}という名前の新しいサブキーを作成します。

- 実行している場合 64ビットのWindows10バージョン、キーの下に同じサブキーを作成します
HKEY_LOCAL_MACHINE \ SOFTWARE \ Wow6432Node \ Microsoft \ Windows \ CurrentVersion \ Explorer \ MyComputer \ NameSpace

次に、このPCを開きます。 「フォルダ」グループの下に、コントロールパネルと呼ばれる新しいアイテムが表示されます。

仕組みは次のとおりです。 作成したDescriptionID値は、このPCフォルダーの[フォルダー]カテゴリにコントロールパネルの仮想フォルダーを表示するようにWindows10に指示します。 ただし、キーHKEY_LOCAL_MACHINE \ SOFTWARE \ Microsoft \ Windows \ CurrentVersion \ Explorer \ MyComputer \ NameSpaceでCLSIDを明示的に指定するまで、このPCには表示されません。
このようにして、コントロールパネルアプレットまたは仮想フォルダをこのPCに追加できます。 使用可能なCLSIDの完全なリストは、次の記事で入手できます。
Windows 10のCLSID(GUID)シェルの場所のリスト.
時間を節約し、複雑なレジストリ編集を回避できます。 代わりに、 Winaero Tweaker、Windows10をカスタマイズするための膨大な数のオプションが付属している私のフリーウェアアプリ。 そのオプションの1つは、このPCのフォルダーをカスタマイズする機能です。 2回クリックするだけで、任意のカスタムフォルダー、任意のコントロールパネルアプレット、ライブラリ、またはシェルの場所をこのPCフォルダーに追加できます。



デフォルトのフォルダを削除することもできます。 WinaeroTweakerはここからダウンロードできます。
WinaeroTweakerをダウンロードする