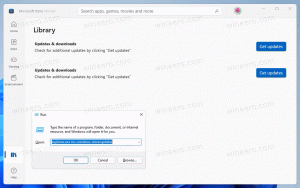DISMを使用してWindows11に.NETFramework3.5をオフラインインストールする方法
この投稿では、DISMを使用してインストールメディアからオフラインでWindows11に.NETFramework3.5をインストールする方法を説明します。 デフォルトでは、Windows11には.NETFramework4.8のみが含まれています。 ただし、.NET Frameworkv3.5に対して構築された便利なアプリはまだたくさんあります。
このようなアプリは、Windows 7用に作成されたものであり、バージョン3.5がすぐに利用できるWindowsVista用にも作成されました。 このようなアプリを実行しようとすると、不足しているコンポーネントをインターネットからインストールするように求めるプロンプトが表示されます。
この方法にはいくつかの欠点があります。 まず第一に、それはあなたのインターネットトラフィックであり、それは制限される可能性があります。 第二に、ダウンロードプロセスは信頼性が低く、失敗する可能性があります。 インターネット接続が不安定な場合、それは地獄に変わります。 最後に、あなたは単にオフラインで働くことができます。
そのため、Windows11に.NETFramework3.5をオフラインインストールする方法を知ることが重要です。 必要なのは、次のようなWindows11のインストールメディアのみです。 ISOファイル、起動可能 フラッシュドライブ、またはそのDVDディスクなので、インターネット接続は必要ありません。
Windows11に.NETFramework 3.5をオフラインでインストールするには、次の手順を実行します。
.NET Framework3.5をWindows11オフラインにインストールする
- Windows 11 ISOイメージをダブルクリックするか、起動可能なフラッシュドライブを接続するか、Windows11でDVDディスクを挿入します。
- ファイルエクスプローラーを開きます(を押します 勝つ + E)そして、ThisPCフォルダに移動します。 インストールメディアのドライブ文字が挿入されていることに注意してください。 私のドライブは
NS:. - 次に、Windowsターミナルを開きます 管理者として を選択して Windowsターミナル(管理者) スタートボタンの右クリックメニューから。
- Windowsターミナルをコマンドプロンプトプロファイルに切り替えます。 押す NS + シフト + 2 または矢印メニューボタン。
- [コマンドプロンプト]タブで、次のコマンドを入力します。
Dism / online / enable-feature / featurename:NetFX3 / All / Source:G:\ sources \ sxs / LimitAccess. G:をWindows 11セットアップメディアのドライブ文字に置き換えて、 入力.
準備できた! これにより、インターネット接続を使用せずに.NET Framework3.5がWindows11にインストールされます。
これで、古いバージョンのソフトウェアプラットフォームを中心に構築された、C#、VB.NET、およびC ++でコーディングされた古いアプリを実行できます。 .NET Framework 3.5には、ランタイムバージョンでもある.NET2.0も含まれていることに注意してください。
バッチファイルの使用
あなたの時間を節約するために、私は上記の方法を自動化する使いやすい簡単なバッチファイルを作成しました。 Windows11インストールDVDディスクまたはUSBドライブが自動的に検出されます。
バッチファイルを使用してWindows11に.NETFramework 3.5をインストールするには、次の手順を実行します。
- ダウンロード このZIPファイル.
- CMDファイルをZIPアーカイブからデスクトップに抽出します。
- Windows11インストールディスクを接続または挿入します。
- 次に、cmdファイルを右クリックして、 管理者として実行 メニューから。
- cmdファイルはWindows11セットアップディスクを自動検出し、.NET Framework3.5を即座に自動的に追加します。
これで完了です。 ファイルは両方と互換性があります install.wim と install.esd -Windows 11のセットアップメディアタイプに基づいているため、任意のメディアタイプを使用できます。 公式のものが付属しています install.esd デフォルトでは。
バッチファイルの内容
バッチファイルの内容は以下のとおりです。
@エコーオフ。 Title .NET Framework3.5オフラインインストーラー。 (D E F G H I J K L M N O P Q R S T U V W X Y Z)の%% Iの場合、存在する場合は "%% I:\\ sources \ boot.wim" set setupdrv = %% Iを実行します。 定義されている場合setupdrv( echo Foundドライブ%setupdrv% echo .NET Framework3.5のインストール... Dism / online / enable-feature / featurename:NetFX3 / All / Source:%setupdrv%:\ sources \ sxs / LimitAccess。 エコー。 echo .NET Framework3.5をインストールする必要があります。 エコー。 ) そうしないと ( echoインストールメディアが見つかりません! echo DVDまたはUSBフラッシュドライブを挿入し、このファイルをもう一度実行します。 エコー。 ) 一時停止ヒント:インストールした.NET Frameworkソフトウェアのバージョンは、 次のガイド. これにより、追加のシステムコンポーネントをインストールしなくても、コンピューターでどのアプリが機能するかがわかります。
最後に、Windows 11のインストールメディアがなく、インターネットに問題がない場合は、オンラインの.NETFrameworkインストールを試してみてください。 すでに投稿で言及しているので、完全を期すためにレビューしましょう。
オプション機能を備えた.NETFramework3.5をインストールする
- 押す 勝つ + NS [実行]ボックスを開き、次のように入力します
オプション機能. - Windowsの機能ウィンドウで、 .NET Framework 3.5(.NET 2.0および3.0を含む) エントリ。
- チェックボックスを配置して有効にし、[OK]ボタンをクリックします。
- Windows11がコンポーネントをダウンロードしてインストールするのを待ちます。
これで完了です。 ご覧のとおり、これはWindowsのオプションのコンポーネントであるため、他のコンポーネントと同じように管理できます。 オプション機能. マイクロソフトも おすすめ デフォルトでこのメソッドを使用します。
それでおしまい。