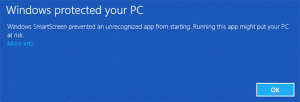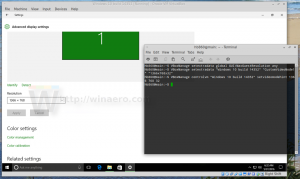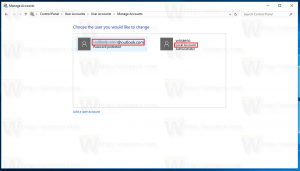PowerShellを使用してWindows10でユーザーアカウントを作成する
複数のユーザーが1台のデバイスまたは1台のPCを共有するという概念は日ごとに少なくなっていますが、それでも PCを共有する必要がある場合。 このような状況では、1つのユーザーアカウントに複数のユーザーアカウントがあると便利です。 PC。 最近、私たちは方法を見ました Windows10で新しいユーザーアカウントを作成する. PowerShellを使用してユーザーアカウントを作成すると便利な場合があります。 これがその方法です。
広告
最近のWindowsバージョンでは、通常、さまざまなサービスと内部Windowsタスク用の多数のシステムアカウントに加えて、非表示の管理者アカウントと個人アカウントがあります。 PCを家族や他の人と共有する必要がある場合は、各人専用のユーザーアカウントを作成することをお勧めします。 これにより、OSのセキュリティとプライバシーが向上し、機密データを非公開にし、設定を好みに合わせてパーソナライズすることができます。
PowerShellは、高度な形式のコマンドプロンプトです。 すぐに使用できるコマンドレットの膨大なセットで拡張され、さまざまなシナリオで.NET Framework / C#を使用する機能が付属しています。

これを使用して新しいユーザーアカウントを作成する方法は次のとおりです。 続行する前に、ユーザーアカウントに次の内容があることを確認してください 管理者権限.
特別なコマンドレットを使用します。 New-LocalUser. New-LocalUserコマンドレットは、ローカルユーザーアカウントを作成します。 このコマンドレットは、Microsoftアカウントに接続されているローカルユーザーアカウントまたはローカルユーザーアカウントを作成します。
PowerShellを使用してWindows10でユーザーアカウントを作成するには、 以下をせよ。
- 管理者としてPowerShellを開く. ヒント:できます 「管理者としてPowerShellを開く」コンテキストメニューを追加.
- パスワードなしで新しいユーザーアカウントを作成するには、次のように入力します
New-LocalUser -Name "user_name" -Description "新しいアカウントの説明。" -NoPassword. 'user_name'の部分を実際のユーザー名に置き換えます。 また、意味のある説明を提供してください。
- パスワードを持つユーザーアカウントを作成するには、最初に次の行を実行します。
$ Password = Read-Host -AsSecureString. PowerShellコンソールに目的のパスワードを入力します。 これは、Read-Hostコマンドレットによって処理され、 $ Password 変数。
- 次に、コマンドを実行します
New-LocalUser "user_name" -Password $ Password -FullName "full_user_name" -Description "アカウントの説明". 'user_name'、 'full_user_name'を実際の値に置き換えます。 また、新しいユーザーアカウントについて意味のある説明を入力してください。
- 次のコマンドを使用して、ユーザーをに追加できます。 ローカルグループ.
Add-LocalGroupMember -Group "Administrators" -Member "user_name". 「管理者」の代わりに、必要に応じて利用可能なローカルグループを使用できます。 'user_name'の部分を実際のユーザー名に置き換えます。
- 最後に、ユーザーアカウントを削除するには、コマンドを実行します
Remove-LocalUser -Name "user_name". 'user_name'の部分を実際のユーザー名に置き換えます。
'user_name'の部分を実際のユーザー名に置き換えます。
それでおしまい。
興味のある記事:
- Windows10でPS1PowerShellファイルを実行するためのショートカットを作成する
- Windows10でPowerShellを使用してQRコードを生成する
- PowerShellを使用してWindowsのアップグレード履歴を検索する
- PowerShellを使用してWindows10ブータブルUSBスティックを作成する
- PowerShellを使用して、ファイル内の単語、文字、行の量を取得します
- Windows10の管理者コンテキストメニューとしてPowerShellを追加する
- PowerShellファイル(* .ps1)をファイルエクスプローラーの新しいコンテキストメニューに追加します
- Windows10でPowerShellを使用してファイルハッシュを取得する
- PowerShellを使用してコンピューターを再起動する方法
- PowerShellから昇格されたプロセスを開始する