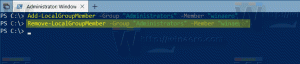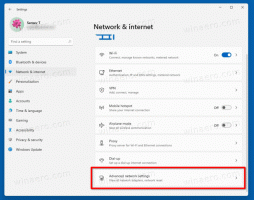VirtualBox仮想マシンで正確な表示解像度を設定する
VirtualBoxは 選択した仮想化ソフトウェア. これは無料で機能が豊富なので、すべての仮想マシンはVirtualBoxで作成されます。
ゲストOSの設定に記載されていない正確なディスプレイ解像度を設定する必要がある場合があります。 VMのウィンドウのサイズを変更することでこれを実現できますが、時間の無駄です。 これがあなたがそれを素早くする方法です。
広告
Windows 10VMのディスプレイ解像度を1366x768に設定するとします。 ご覧のとおり、私のセットアップで使用可能な表示モードにはリストされていません。
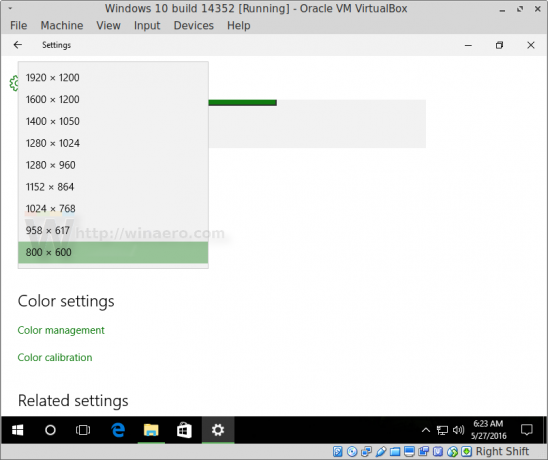 この制限を回避するには、VBoxManageツールを使用する必要があります。これは、仮想マシンをオンザフライおよびオフラインで微調整するためのコンソールアプリケーションです。 私たちの読者は、記事からこのツールに精通しているかもしれません VirtualBox HDDイメージ(VDI)のサイズを変更する方法.
この制限を回避するには、VBoxManageツールを使用する必要があります。これは、仮想マシンをオンザフライおよびオフラインで微調整するためのコンソールアプリケーションです。 私たちの読者は、記事からこのツールに精通しているかもしれません VirtualBox HDDイメージ(VDI)のサイズを変更する方法.
次のコマンドを実行する必要があります。
VBoxManagesetextradataグローバルGUI / MaxGuestResolution任意。 VBoxManage setextradata "Machine Name" "CustomVideoMode1" "Width x Height x Bpp" VBoxManage controlvm "マシン名" setvideomodehint幅高さBpp
最初のコマンドは、仮想マシンで可能なすべてのディスプレイ解像度のロックを解除します。
2番目のコマンドは、「マシン名」という名前の特定の仮想マシンのカスタムビデオモードを定義します。
最後に、3番目のコマンドは、仮想マシンのこのカスタムビデオモードを設定します。
これらのコマンドは、仮想マシンの起動後、ゲストオペレーティングシステムを使用する準備が整い、ゲスト追加機能が適切にインストールおよびロードされたときに実行する必要があります。
私の場合、次のコマンドを実行する必要があります。
VBoxManagesetextradataグローバルGUI / MaxGuestResolution任意。 VBoxManage setextradata "Windows 10 build 14352" "CustomVideoMode1" "1366x768x32" VBoxManage controlvm "Windows 10 build 14352" setvideomodehint 1366 768 32
Linuxでは、VBoxManageは開いているターミナル/コンソールからアクセスできます。
Windowsでは、C:\ Program Files \ Oracle \ VirtualBoxフォルダにある新しいコマンドプロンプトウィンドウを開く必要があります。 次の記事を参照してください。 Windows10でコマンドプロンプトを開くためのすべての方法、および「エクスプローラから直接コマンドプロンプトを実行する」の部分。
これらのコマンドを実行すると、結果は次のようになります。
それでおしまい。