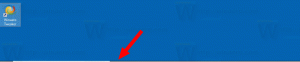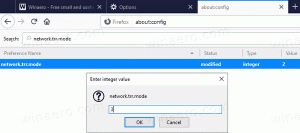Windows10でスナップされたWindowsのサイズを同時に変更する
Windows7に登場したAeroSnap機能を使用すると、開いているウィンドウを簡単に管理できます。 いくつかの機能がありますが、そのうちの1つは、開いているウィンドウを画面の端にドッキングする機能です。 この動作は、Windows10およびWindows8にも存在します。
広告
Windows 7では、Microsoftは、マウスポインターを使用してウィンドウを画面の上端、左端、または右端にドラッグすると、ウィンドウを自動的に配置することで、ウィンドウを並べて並べて表示(スナップ)するのを簡単にしました。 MicrosoftはこれをAeroSnapと呼んでいます。 Windows 10では、スナップ機能が拡張されました。 Windows 10には、スナップアシスト、コーナースナップ、スナップフィルがあります。 スナップアシストでは、いずれかのウィンドウをスナップした直後に、スナップする別のウィンドウを選択するように求められます。 コーナースナップは、ウィンドウを画面のコーナーにドラッグしてサイズを変更し、画面の4つの象限にスナップする機能です。 スナップフィルは、一方のウィンドウのサイズを変更すると、同時にスナップされたもう一方のウィンドウのサイズも変更され、空白スペースが自動的に削除される機能です。
関連記事: Windows 10でスナップを無効にすることはできますが、他の拡張ウィンドウ管理オプションは保持します
スナップフィルを使用して他のスナップウィンドウのサイズを変更する方法を見てみましょう。
Windows10でスナップされたウィンドウのサイズを同時に変更するには、 以下をせよ。
- デスクトップの反対側に2つのウィンドウをスナップします。 デスクトップの左側にドラッグできます。 ポインタが左端に触れると、ウィンドウがスナップされます。
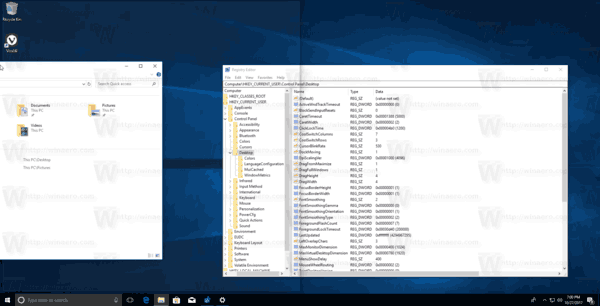
- 別のウィンドウを選択して、右側にスナップします。


- ポインタを画面の中央に移動します。 2つのスナップされたウィンドウの間に細い線があります。
- 境界線の上に表示される透明な灰色のバーを探します。 これは、サイズ変更を開始できることを示しています。

- マウスの左ボタンをクリックしたまま、マウスポインタを左または右にドラッグして、ウィンドウの1つのサイズを変更します。 アクティブなウィンドウの近くに黒い太い区切り文字が表示されます。 もう一方のウィンドウは自動的にサイズ変更されます!


区切りバーを右に移動すると、右側のウィンドウの幅が狭くなります。 逆に、区切り文字を左端に移動すると、右側のウィンドウにより多くのスペースが与えられます。
注:非アクティブなウィンドウはライブでサイズ変更されません。つまり、変更は視覚的に瞬時ではなく、マウスポインターの動きに追従しません。 マウスの左ボタンを離すと、非アクティブなウィンドウのサイズが調整されます。
それでおしまい。