Windows10でタスクバーを自動非表示にする
タスクバーは、Windowsの従来のユーザーインターフェイス要素です。 Windows 95で最初に導入され、それ以降にリリースされたすべてのWindowsバージョンに存在します。 タスクバーの背後にある主なアイデアは、実行中のすべてのアプリを表示し、開いているウィンドウをタスクとして表示し、それらをすばやく切り替えるための便利なツールを提供することです。 この記事では、Windows 10でタスクバーを自動非表示にして、開いているウィンドウ用のスペースを増やし、画面を見ている他の人からタスクを非表示にする方法を説明します。
広告
Windows 10では、タスクバーに[スタート]メニューボタンが含まれている場合があります。 検索ボックスまたはCortana、 NS タスクビュー ボタン、 システムトレイ ユーザーまたはサードパーティのアプリによって作成されたさまざまなツールバー。 たとえば、古き良きものを追加できます クイック起動ツールバー タスクバーに。
Windows 10では、必要でない限り、タスクバーを自動的に非表示にすることができます。 自動非表示の場合、最大化されたウィンドウがタスクバー専用の場所を占める可能性があるため、垂直方向に最大の画面領域を利用できます。 これは、大きなドキュメントや高解像度の写真を操作する場合に役立ちます。 また、タスクバーが非表示になっている場合、見物人は現在開いているアプリを確認できません。
これは、Windows10のデフォルトのタスクバーです。

次の画像は、非表示のタスクバーを示しています。
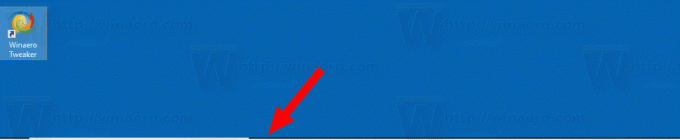
非表示のタスクバーを画面に再表示するには、マウスポインタを画面の端に移動します。 タスクバーがある画面、またはWin + Tキーを押すか、タッチスクリーンの画面の端から内側にスワイプします 端末。
Windows10でタスクバーを自動的に非表示にするには、 以下をせよ。
- 開ける 設定.
- パーソナライズ-タスクバーに移動します。
- 右側で、オプションをオンにします デスクトップモードでタスクバーを自動的に非表示にする. タスクバーの自動非表示を有効にするには、これを有効にします。
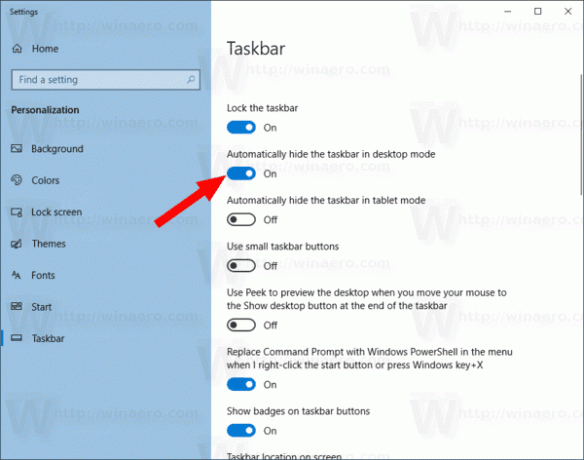
- 変更はすぐに有効になります。
これで完了です。
ヒント:Windowsビルド14328以降、タブレットモードでタスクバーを自動的に非表示にすることができます。 記事を見る Windows10のタブレットモードでタスクバーを自動非表示にする.
または、レジストリの調整を適用して、デスクトップモードでタスクバーを自動非表示にすることもできます。
これがその方法です。
レジストリを微調整してタスクバーを自動非表示にします
- を開きます レジストリエディタアプリ.
- 次のレジストリキーに移動します。
HKEY_CURRENT_USER \ SOFTWARE \ Microsoft \ Windows \ CurrentVersion \ Explorer \ StuckRects3
レジストリキーに移動する方法を見る ワンクリックで.
- 右側で、バイナリ(REG_BINARY)値を変更します 設定. 2行目の最初の数字のペアを03に設定して、タスクバーを自動非表示にします。 この値を02に変更して、無効にします。
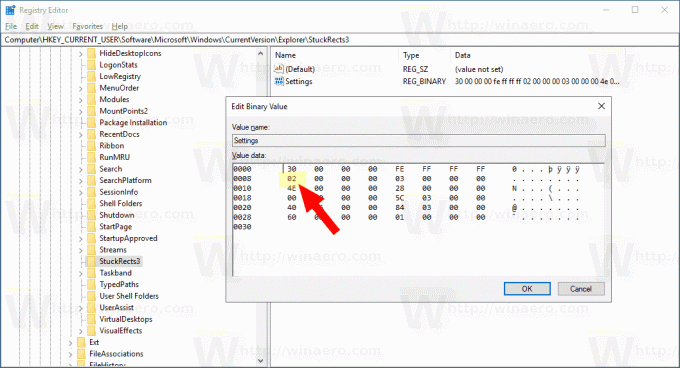
- レジストリの調整によって行われた変更を有効にするには、 Explorerシェルを再起動します.
それでおしまい。
