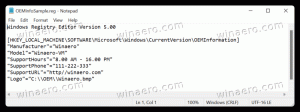Windows10のUsersフォルダーを別のディスクまたはパーティションに移動します
インストール直後、Windows 10はシステムドライブ(通常はC:ドライブ)のルートにいくつかのフォルダーを作成します。 これらのフォルダーには、プログラムファイル(および64ビットOSの場合はプログラムファイル(x86))、Windowsフォルダー、ユーザー、および非表示のProgramDataフォルダーが含まれます。 ユーザーフォルダには、Windows OSのすべてのユーザーアカウントのプロファイルと、デスクトップ、ダウンロード、ドキュメントなどの個人用フォルダが含まれています。 システムパーティションが小さい場合、またはPC上の他のWindowsユーザーアカウントのドキュメントフォルダまたはデスクトップフォルダに巨大なファイルがある場合、システムドライブの空き容量がすぐに減少する可能性があります。 この問題が発生した場合は、Usersフォルダーを別のパーティションまたはディスクに移動できます。 この記事では、その方法を説明します。 この方法は、Windows 10、Windows 8、およびWindows7に適用できます。
ユーザーフォルダを移動するには、次のいずれかのOSを備えた起動可能なメディアが必要です。
-Windows 7
- ウィンドウズ8
- ウィンドウズ10
Windows Vistaのセットアップディスクを使用することもできますが、Vistaのセットアップメディアで動作しない理由はありませんが、私は個人的にチェックしていません。 ハードドライブにインストールされているOSに関係なく、上記の起動可能なメディアのいずれかを使用できます。 例えば Windows 7のセットアップディスクを使用して、Windows 10のユーザーフォルダーを移動したり、その逆を行ったりすることができます。 ここで説明するように、目的のセットアップディスクを使用して起動可能なUSBスティックを作成することもできます。 Windowsで起動可能なUSBスティックを作成する方法.
ユーザーフォルダを移動する手順は次のとおりです。
- ブータブルメディアを挿入し、それを使用してPCを起動します。 (USBまたはDVDから起動するには、特定のキーを押すか、BIOSオプションを変更する必要がある場合があります。)
- 「Windowsセットアップ」画面が表示されたら、を押します。 Shift + F10 一緒にキー。
これにより、コマンドプロンプトが開きます。 - タイプ メモ帳 Enterキーを押します。 コマンドプロンプトウィンドウを閉じないでください。
メモ帳が開いたら、 ファイルメニュー->開く... アイテム。 [開く]ダイアログの左側のペインで[このPC]をクリックして、PCドライブを表示します。 ProgramFilesディレクトリがあるWindowsパーティションの適切なドライブ文字に注意してください。 下の写真では、ドライブDです。 - [開く]ダイアログを閉じてからメモ帳を閉じ、コマンドプロンプトに次のように入力します。
xcopy "D:\ Users" "E:\ Users" / e / i / h / s / k / p
..ドライブE:がUsersフォルダーの新しい場所であると仮定します。
- 現在のD:\ Usersフォルダーの名前をD:\ Users.bakに変更します。
- 古いフォルダから新しいフォルダへのディレクトリジャンクションを作成します。
mklink / J "E:\ Users" "D:\ Users"
システムがネットワーク共有を介してUsersフォルダーに正しくアクセスできるように、ディレクトリシンボリックリンク(mklink / D)の代わりにディレクトリジャンクションを使用しています。 これはとても重要です。
それでおしまい。 これで完了です。 行った変更を元に戻す必要がある場合は、次のようにします。
- セットアップメディアから再度起動します。
- 次のコマンドを使用して、D:\ Usersジャンクションを削除します。
rd D:\ Users
- 実行する。
xcopy "E:\ Users" "D:\ Users" / e / i / h / s / k / p
これにより、プロファイルがシステムドライブにコピーされます。
また、Usersフォルダーを移動する前に、プロファイルが含まれているUsers.bakフォルダーにプロファイルのバックアップがあることに注意してください。