Windows11でOEM情報を追加する方法
Windows 11にOEM情報を追加して、ベンダーのロゴ、名前、およびその他の詳細を[設定]の[システム]> [バージョン情報]ページに表示することができます。 従来のシステムプロパティにも表示されます。
広告
マイクロソフトは、メーカーが配置することを許可します OEM情報 Windows設定のバージョン情報セクションに移動します。 ユーザーは、特定のモデルに関する詳細情報、製造元のWebサイトへのリンク、サポート時間、サポート電話などを見つけることができます。 PCビルディングショーを所有していて、PCに少しパーソナライズを追加したい場合は、この記事でWindows11にOEM情報を追加する方法を説明します。
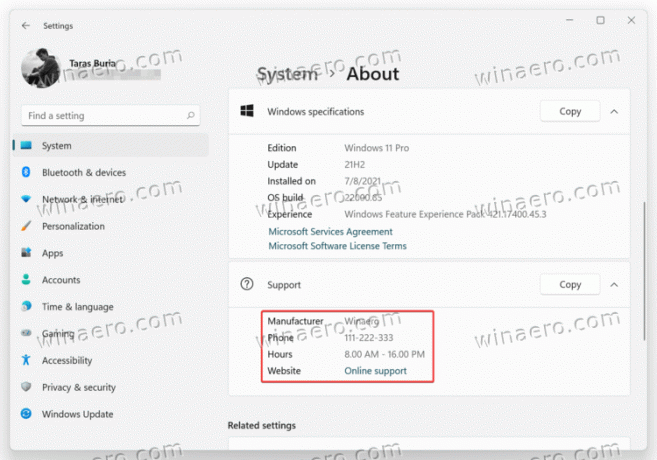
Windowsのすべての隠されたものと同様に、それはすべてレジストリエディタを開くことから始まります。
Windows11にOEM情報を追加する
- 押す 勝つ + NS と入力します
regedit指図。 がある 他の方法 専用の記事で説明したWindows11でレジストリエディタを開きます。 - 次のパスに移動します。
HKEY_LOCAL_MACHINE \ SOFTWARE \ Microsoft \ Windows \ CurrentVersion \ OEMInformation. そのパスをコピーして、アドレスバーに貼り付けることができます。 - 次に、必要なすべてのデータを使用して、いくつかの文字列(REG_SZ)レジストリ値を作成します。 空のスペースを右クリックして、 新規>文字列.
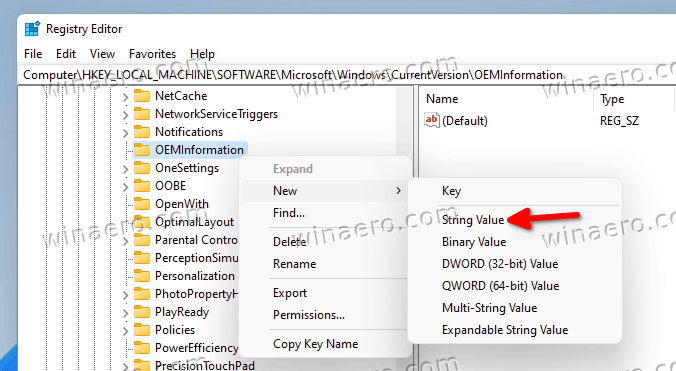
- 以下にリストされているキーの1つまたは複数を作成し、それに応じて値を変更します。
サポートされている値
[概要]セクションに含めることができるすべての情報は次のとおりです。
-
メーカー. PCのベンダー。 たとえば、MSI、ASUS、Microsoft。 -
モデル. たとえば、ラップトップ2、デスクトップ4、タブレットSなどです。 -
SupportHours. ここでは、あなたまたはあなたの店がサポートの問い合わせに対応できる時間を置くことができます。 -
SupportPhone. 繰り返しますが、簡単です。 顧客がサポートのためにあなたに連絡するために使用できる電話を指定します。 -
SupportURL. あなたがウェブサイトを持っているなら、あなたはそれをここに置くことができます。 を持っているPCを持っているユーザーSupportURLレジストリの値は、Windows11の[バージョン情報]セクションにあるWebサイトへのリンクをクリックできるようになります。 -
ロゴ. テキストのOEM情報とは別に、Aboutに独自のロゴを入れることができます。いくつかの制限があることに注意してください。 使用できるのは、色深度が32ビットの120x120ピクセルのBMPファイルのみです。 OSのディレクトリのどこかにファイルを配置し、そのファイルへのパスをコピーします。 として使用してください ロゴ 値データ。
WinaeroTweakerを使用してWindows11に製造元情報を追加します
Windowsレジストリの編集が少し難しい場合は、ユーザーフレンドリーなUIを備えたWinaero Tweakerを使用して、より便利な編集を行うことができます。 WinaeroTweakerを使用してダウンロード このリンク.
次に、アプリを起動し、[ツール] \ [OEM情報の変更]セクションオプションを見つけます。 次に、必要なフィールドに入力します。
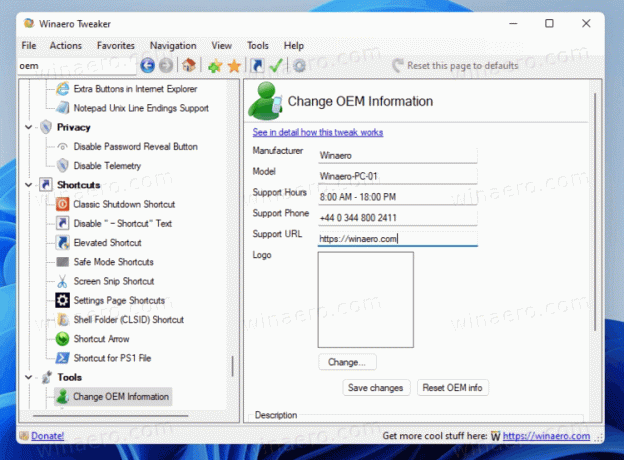
すぐに使用できるレジストリファイル
または、すぐに使用できるレジストリファイルをダウンロードし、通常のメモ帳を使用して特定のPCのすべてのOEM情報を入力することもできます。 ロゴに使用できるBMPファイルのサンプルもあります。
- ZIPアーカイブ内のファイルをダウンロードします このリンクを使用する.
- アーカイブを任意のフォルダーに解凍し、必要に応じてファイルのブロックを解除します。
- regファイルを右クリックして、 >メモ帳で開く.
- 引用符内の値をOEM情報に置き換えます。
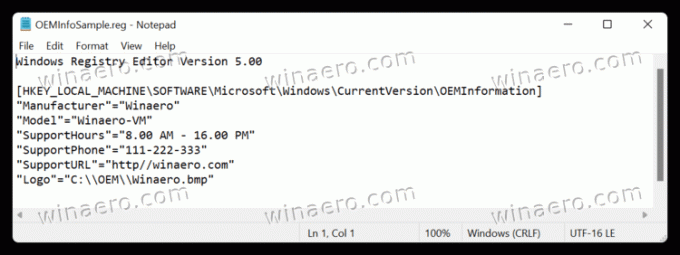
- 変更を保存してから、ファイルをダブルクリックして、レジストリの変更を確認します。
- Windows設定を開きます(勝つ + 私)そしてに行く システム>バージョン情報 OEM情報を確認してください。
Windows11でOEM情報を編集または削除する方法
- レジストリエディタを開きます。
- に移動
HKEY_LOCAL_MACHINE \ SOFTWARE \ Microsoft \ Windows \ CurrentVersion \ OEMInformation - 既存の値のいずれかを編集します。

- OEM情報を削除する場合は、 OEM情報 サブキー。
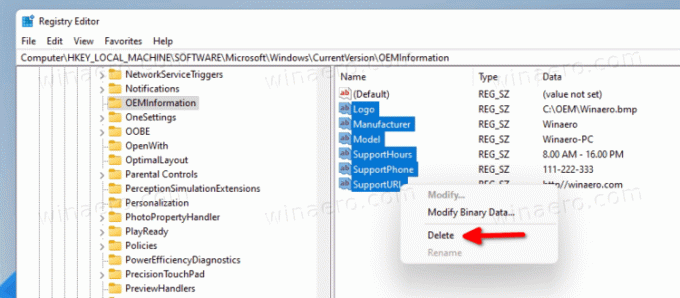
これが、Windows11でOEM情報を追加および編集する方法です。
