ショートカットとホットキーを使用して、Windows10でホームの代わりにこのPCを開きます
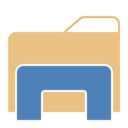
更新:それを行うためのネイティブな方法があります。 読んだ ここ。
以下の情報は古くなっているため、教育目的でのみ使用してください。
Windows 10では、ファイルエクスプローラーはデフォルトでホームフォルダーで開きます。 この動作を変更して、デフォルトでThisPCフォルダーで開くオプションはありません。 サードパーティのツールを使用せずに簡単に(ほぼ)修正する方法は次のとおりです。 Windows 10のファイルエクスプローラーのデフォルトの動作に満足できない場合は、残りをお読みください。
デフォルトで開いているホームフォルダを削除するには、ファイルエクスプローラのショートカットを変更し、Win + Eショートカットキーを再構成する必要があります。 以下の手順に従ってください。
ファイルエクスプローラーのショートカットでこのPCフォルダーを開きます
- デスクトップに新しいショートカットを作成します。
- ショートカットターゲットとして次のように入力します。
explorer.exeシェル{20D04FE0-3AEA-1069-A2D8-08002B30309D} - ファイルエクスプローラーという名前を付け、C:\ Windows \ Explorer.exeファイルからアイコンを設定します。
- 次に、固定されたファイルエクスプローラーアイコンをタスクバーから固定解除します。
- 右クリックして、作成したショートカットをタスクバーに固定します。
ホームの代わりにこのPCを開きます。
次に、Win + Eの動作を修正し、これらのショートカットキーでこのPCも開く必要があります。
Win + EをこのPCで開く方法
これは、特別なAutoHotkeyスクリプトを使用して実行できます。 私が作成したスクリプトのソースをあなたと共有しています。 AutoHotkeyに慣れていない場合は、以下のコンパイル済みEXEファイルを入手してください。 このユーティリティに名前を付けました ThisPCLauncher.
既製のEXEを使用したくない場合は、AutoHotkeyをインストールしてこのスクリプトのコードを保存すれば、自分でコンパイルできます。
ThisPCLauncherソースコード
#NoTrayIcon。 #持続的に。 #SingleInstance、Force。 #e ::実行、explorer.exeシェル{20D04FE0-3AEA-1069-A2D8-08002B30309D}
このテキストをメモ帳にコピーし、*。ahk拡張子を付けて保存します。 ダウンロードしてインストールします AutoHotkeyソフトウェア. その後、AHKファイルを右クリックして実行可能ファイルをコンパイルできるようになります。
ここからすぐに使用できるコンパイル済みのThisPCLauncher.exeファイルを入手できるため、AutoHotkeyをインストールしたり、上記のスクリプトを保存したりする必要はありません。
ThisPCLauncherをダウンロード
アプリを実行するだけで、このPCを開くためのWin + Eキーが割り当てられます! これは、このタスクの非常にシンプルで効果的なソリューションです。
あなたが作ることができます ThisPCLauncher Windowsで実行します。 方法は次のとおりです。
- キーボードのWin + Rショートカットキーを同時に押します(ヒント: Winキーを使用したすべてのWindowsキーボードショートカットの完全なリスト).
- [実行]ボックスに次のように入力します。
シェル:スタートアップ
上記のテキストは、スタートアップフォルダを直接開くための特別なシェルコマンドです。 私たちの独占を見る Windows10のシェルコマンドのリスト.
- ThisPCLauncher.exeをコピーして貼り付けるか、ショートカットを貼り付けて、開いているスタートアップフォルダー内に配置します。 それでおしまい。 これで完了です。 これで、起動時にスクリプトが読み込まれます。
このPCは、Windows 10のホームの代わりにタスクバーから、またWin + Eショートカットホットキーを使用して開きます。



