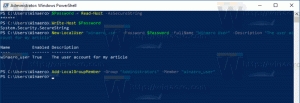Windows 11(WinRE)で高度な起動オプションを開く方法
Windows 11で[高度な起動オプション]をすばやく開くと、WinREにアクセスできます。 WinREは、Windows Recovery Environmentの略で、トラブルシューティング、回復、および外部ブートデバイス用のコンピューターの起動のための一連のツールを含む小さなOSパーツです。
 高度なスタートアップ Windows 11のオプションには、次のオプションが含まれます。
高度なスタートアップ Windows 11のオプションには、次のオプションが含まれます。
- トラブルシューティングと診断のアプリとツールを使用して、システムのリカバリを開始します。
- 外部ディスクまたはデバイスからデバイスを起動するためのブートマネージャー。
- UEFIファームウェアで再起動するオプション
- システムイメージからOSを復元する
- 複数のオペレーティングシステムがインストールされている場合は、オペレーティングシステムを変更して起動します。
Advanced Startup Optionsは、既存のユーザーアカウントを使用しません。 それはそれ自身のセッションで始まります。
広告

Windows11デバイスを起動して高度な起動オプションを使用する方法は次のとおりです。
Windows11で高度なスタートアップオプションを開く
- を開きます 設定 アプリ。 押す 勝つ + 私 そのために。
- クリック システム 左に。
- 右側で、をクリックします 回復.

- 下 回復オプション、 クリック 今すぐ再起動 横のボタン 高度なスタートアップ アイテム。

終わり!
上記の方法に加えて、[スタート]メニューから直接[高度なスタートアップ]オプションを起動できます。 これは隠された方法ですが、はるかに高速に機能します。
最初から高度な起動まで起動します
スタートメニューを開きます。 勝つ キーを押して、 パワー ボタン。

次に、を押し続けます シフト キーボードのキーを押して、 再起動 エントリ。

それがあなたがする必要があるすべてです。 Windows 11は、すぐにAdvancedStartupに再起動します。
Win + Xメニューオプション
スタートメニューと同様に、人気のある Win + Xクイックリンクメニュー シャットダウンおよび再起動コマンドが含まれます。 押す 勝つ + NS を選択します シャットダウンまたはサインアウト. 最後に、長押しします シフト をクリックします 再起動.

Ctrl + Alt + Del画面とサインイン画面
Windows11を再起動して高度な起動を行うもう1つのオプションは、Windows11のCtrl + Alt + Delセキュリティ画面です。 押す NS + Alt + デル、電源アイコンをクリックします。 電源オプションメニューが表示されたら、 シフト キーを押してクリックします 再起動.
同じ電源ボタンが含まれているため、サインイン画面でも同じように機能します。

shutdownコマンドの使用
- PowerShell、コマンドプロンプト、またはその他のコマンドボックスを開きます。 を押すこともできます 勝つ + NS 開くには 走る ダイアログ。
- コマンドを入力します
シャットダウン/ r / o / f / t 0、ヒット 入力.
- Windows11はAdvancedStartupに再起動します。
最後に、インストールメディアを使用して、高度なスタートアップオプション(WinRE)を起動できます。 これは、デバイスが起動しない場合に役立ちます。
起動可能なメディアからAdvancedStartupを開きます
- 起動可能なUSBドライブを接続します。
- コンピュータを再起動し、その起動デバイスから起動します。
- 言語、時間と通貨の形式、およびキーボードオプションを選択し、をクリックします 次.

- クリック あなたのコンピューターを修理する。

それでおしまい。