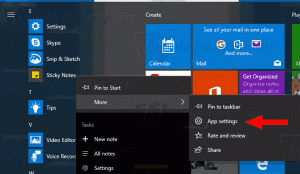タスクバーのサムネイルのしきい値をWindows10でリストを表示するように変更します
Windows 10では、実行中のアプリまたはアプリのグループのタスクバーボタンにカーソルを合わせると、サムネイルプレビューが画面に表示されます。 単一のウィンドウの場合は単一のサムネイルが表示され、複数のウィンドウの場合は多数のサムネイルプレビューが連続して表示されます。 開いているウィンドウの数がしきい値に達すると、タスクバーにサムネイルではなくリストとして開いているウィンドウが表示されます。 サムネイルの数を増減してリストに変更するために、しきい値を変更する方法は次のとおりです。

画面の解像度とDPIに応じて、しきい値のデフォルトは異なる場合があります。 たとえば、1024x768の解像度の場合、最大10個のウィンドウのサムネイルが表示されますが、11番目のウィンドウを開くとリストになります。 1920x1080の場合、デフォルトではしきい値は16ウィンドウです。
広告
ヒント: Windows10でタスクバープレビューのサムネイルサイズを変更する
タスクバーのサムネイルのしきい値を変更して、Windows10でウィンドウをリストとして表示するには、 以下をせよ。
- を開きます レジストリエディタアプリ.
- 次のレジストリキーに移動します。
HKEY_CURRENT_USER \ SOFTWARE \ Microsoft \ Windows \ CurrentVersion \ Explorer \ Taskband
レジストリキーに移動する方法を見る ワンクリックで.
- 右側で、新しい32ビットDWORD値を変更または作成します NumThumbnails.
注:あなたが 64ビットWindowsを実行している それでも、32ビットのDWORD値を作成する必要があります。
リストに変わる前に、タスクバーに必要なサムネイルの数に10進数の値を設定します。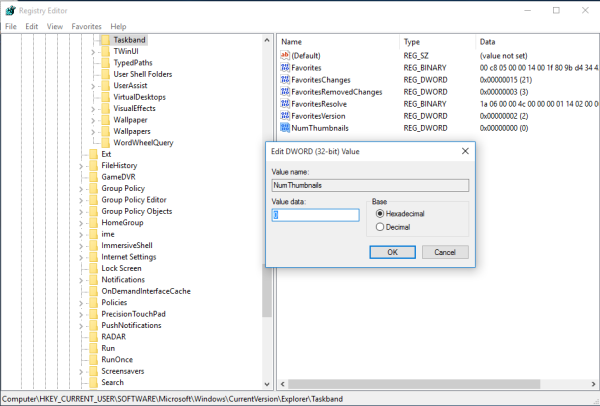
0に設定すると、Windows10は常にサムネイルではなくウィンドウのリストを表示します。 - レジストリの調整によって行われた変更を有効にするには、次のことを行う必要があります。 サインアウト ユーザーアカウントにサインインします。 または、 Explorerシェルを再起動します.
これで完了です。

デフォルトの動作に戻すには、キーの下にあるNumThumbnails32ビットDWORD値を削除する必要があります。
HKEY_CURRENT_USER \ SOFTWARE \ Microsoft \ Windows \ CurrentVersion \ Explorer \ Taskband. その後、 サインアウト ユーザーアカウントにサインインするか、 Explorerシェルを再起動します.
それでおしまい。
関連記事:
- Windows10でタスクバーのボタン幅を変更する
- Windows10でタスクバーを自動非表示にする
- Windows10のぼかしでタスクバーを完全に透明にする
- Windows10の複数のタスクバーでタスクバーボタンを非表示にする
- Windows10の複数のディスプレイでタスクバーを非表示にする
- Windows10でタスクバープレビューのサムネイルを無効にする方法
- Windows10で小さなタスクバーボタンを有効にする方法
- Windows10でタスクバーボタンの組み合わせを無効にする
- Windows10のタスクバーに任意のファイルを固定する
- 管理コマンドプロンプトをタスクバーに固定するか、Windows10で起動します
- Windows10でタスクバーのサムネイルホバー遅延を変更する
- Windows10でタスクバーのサムネイルライブプレビューのホバー遅延を変更する