Windows10で付箋の削除確認を有効または無効にする
おすすめされた: Windowsの問題を修正し、システムパフォーマンスを最適化するには、ここをクリックしてください
付箋はユニバーサルWindowsプラットフォーム(UWP)アプリで、「アニバーサリーアップデート」以降のWindows 10にバンドルされており、従来のデスクトップアプリにはなかった多くの機能が付属しています。 バージョン3.0以降、付箋には、メモの同期(およびバックアップ)、ダークテーマ、新しい書式設定など、多くの新機能が付属しています。 最後に、アプリにはメモの削除確認を無効にするオプションがあります。
広告
付箋3.0は、次の驚くべき新機能をもたらします。
- Windowsデバイス間でメモを同期(およびバックアップ)します。
- メモがたくさんあると、デスクトップが少し混雑する可能性があります。 私たちはあなたのすべてのメモのための新しい家を紹介しています。 デスクトップに貼り付けるメモを選択するか、メモを隠して検索で簡単に見つけることができます。
- すべての美しい日差しが届く前に、開発者はダークエネルギーをダークテーマのノートであるチャコールノートに注ぎ込みました。
- クロスタスクは、削除するよりも気分が良くなります。 これで、新しいフォーマットバーを使用してメモのスタイルを設定できます。
- 付箋紙のパフォーマンスが大幅に向上していることに気付くかもしれません。これは完全に意図的なものです。
- 開発者は非常に多くの磨きをかけたため、アプリは光沢のあるポニーのように見え始めています!
- より包括的であることの劇的な改善:
- 支援技術とナレーターの使用。
- キーボードナビゲーション。
- マウス、タッチ、ペンを使用します。
- ハイコントラスト。
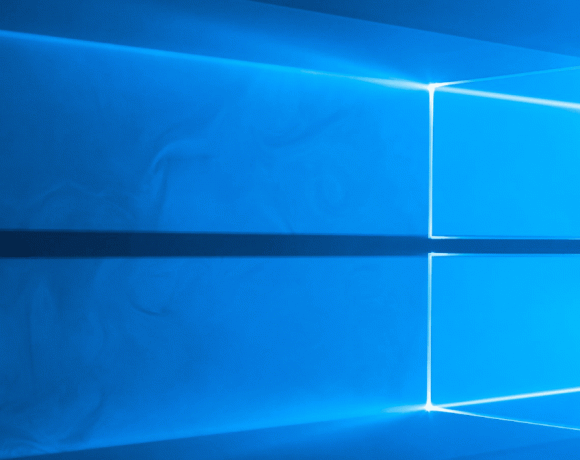
メモを削除すると、次の確認が表示されます。
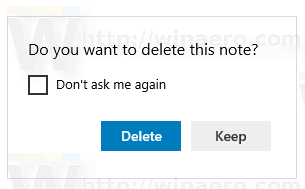
有効または無効にする方法は次のとおりです。
付箋のメモ削除確認を無効にするには、 以下をせよ。
- 削除確認ダイアログで、チェックボックスをオンにします 二度と聞かないで.
- または、設定ページを開きます。 付箋のホームページにある歯車のアイコンが付いたボタン、またはからの設定コマンドのいずれかを使用できます。 タスクバーのコンテキストメニュー、またはスタートの付箋アイコンのコンテキストメニューから利用できる設定項目 メニュー。
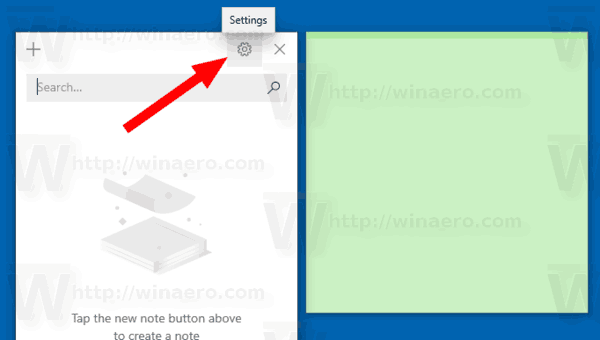
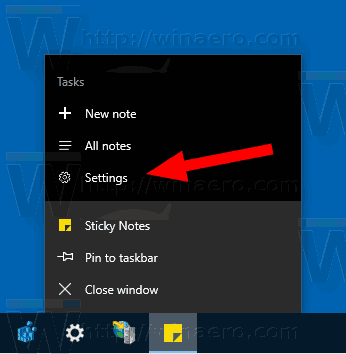
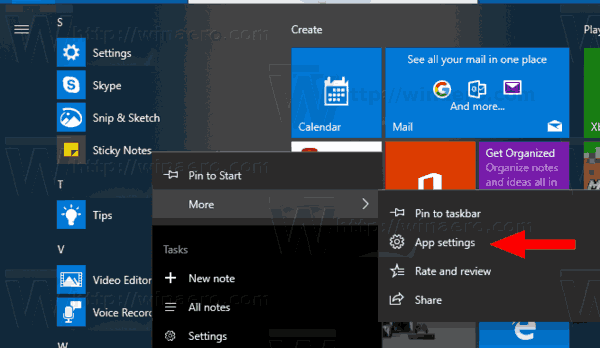
オプションをオフにします 削除する前に確認する.  これで完了です。
これで完了です。
メモの削除確認を有効にするには、 有効にする 削除する前に確認する 付箋設定のオプション.
それでおしまい。
関連記事。
- Windows10で付箋紙にサインインおよびサインアウトする
- Windows10での付箋のバックアップと復元
- Windows10での付箋設定のバックアップと復元
- Windows10で付箋のフォントサイズを変更する
- 付箋紙に新しいカラーピッカーが追加されました
- Windows10のタスクバーから新しいスティッキーノートを作成する
- Windows10用の古いクラシック付箋
おすすめされた: Windowsの問題を修正し、システムパフォーマンスを最適化するには、ここをクリックしてください
