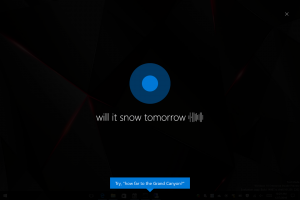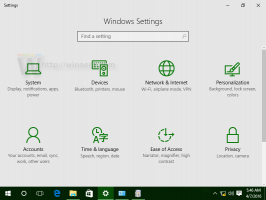Linux端末を使用してファイルまたはフォルダのディスク容量使用量を確認する方法
最近Linuxに切り替えた、またはまだ学習しているユーザーは、Linuxのターミナルアプリケーションを使用してファイルまたはフォルダーのディスクスペース使用量を確認する方法を知りたいと思うかもしれません。 グラフィカルファイルマネージャーアプリでサイズを表示するのは簡単ですが、これまでLinuxを使用したことがない人にとってはコマンドラインからはそれほどわかりません。 サイズは次のようになります。
Linuxには、ファイルやフォルダーに関する詳細情報を表示できるコマンドがいくつか付属しています。 ファイルのサイズを確認するために使用できる最初のコマンドは次のとおりです。 ls. 「ls」は、ディレクトリの内容を一覧表示する古き良きDOSコマンド「dir」と同じ目的を果たします。 「ls」にファイルサイズをバイト単位で表示させるには、次のように入力します。
ls -l
出力でマークされた値は、バイト単位のファイルサイズです。
よりユーザーフレンドリーな形式でサイズを表示させることができます。 -hスイッチを追加し、次のようにlsを実行します。
ls -lh
これにより、次の結果が生成されます。
サイズはキロバイト、メガバイト、ギガバイトで表示されます。これにより、ファイルが占めるスペースの量をより正確に把握できます。
lsコマンドは、ディレクトリのサイズを表示しません。 そのためには、コマンドを使用する必要があります デュ. 構文は次のとおりです。
du -s / etc
duを使用してファイルのサイズを表示することもできることに注意してください。 これは、次のように1つのファイルのサイズを確認するのに役立ちます。
du -h / path / filename
du --apparent-size -h / path / filename
結果は次のようになります。
それでおしまい。