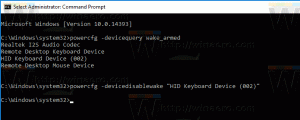Windows10でUbuntuBashを有効にする方法
ご存知かもしれませんが、 最近リリースされたWindows10ビルド14316 UbuntuBashコンソールキットとutilsが付属しています。 ただし、デフォルトでは無効になっています。 Windows 10でBashコンソールを試してみたい場合は、次の方法で有効にできます。
広告
に Windows10でUbuntuBashを有効にする、Windowsの機能と設定でいくつかのオプションをオンにする必要があります。 これは非常に簡単で、複雑なことは何もありません。
Windows10でUbuntuBashを有効にする方法
まず、Windows Subsystem forLinuxを有効にする必要があります。 次のようにしてください。
- を開きます 設定アプリ.

- [システム]-> [アプリと機能]に移動します。

- [プログラムと機能]リンクまで下にスクロールします。

- リンクをクリックします。 [プログラムと機能]ダイアログが開きます。
- 左側にある[Windowsの機能をオンまたはオフにする]リンクをクリックします。

- [Windowsの機能]ダイアログが画面に表示されます。 以下に示すように、Windows Subsystem for Linux(Beta)という名前のオプションまでスクロールダウンし、有効にします。

- [OK]をクリックして、行った変更を適用します。 WindowsはUbuntuBashをインストールします。

- プロンプトが表示されたら、オペレーティングシステムを再起動します。

おめでとうございます。Windows10にUbuntuBashをインストールしました。 ただし、ビルド14316では、Bashコンソールを使用するために開発者モードを有効にする必要があります。 ここでは、それを有効にする方法を説明します。
- 設定を開きます。
- [更新とセキュリティ]-> [開発者向け]に移動します。

- 「開発者モード」と呼ばれるオプションを有効にします。
 確認ダイアログで[はい]をクリックします。
確認ダイアログで[はい]をクリックします。
最後に、Ubuntu Bashを実際に試すには、次のようにします。
- コマンドプロンプトを開く.
- 次のコマンドを入力します。
bash

- プロンプトが表示されたら、Yを押して続行します。 Windows 10は、必要なコンポーネントをWindowsストアからダウンロードし、Linuxファイルシステムを抽出します。

結果:
多くの通常のLinuxコンソールアプリとコマンドを使用することも、従来のUbuntuLinuxの方法でより多くのアプリをインストールすることもできます。 たとえば、お気に入りのファイルマネージャーの1つであるMidnightCommanderをコマンドを使用してインストールしました
apt-get install mc

アプリは機能しますが、ホットキーが正しく機能しません。
それでおしまい。 Windows10でBashコンソールが機能しています。