GoogleChromeアドレスバーで入力済みドメインのHTTPSを有効にする
GoogleChromeアドレスバーで入力済みドメインのHTTPSを有効にする方法。
現在のバージョンのGoogleChromeのアドレスバーにドメイン名を入力してEnterキーを押すと、ブラウザは暗号化せずにHTTP経由でターゲットWebサイトを開こうとします。 HTTPSに切り替えるかどうかは、Webサイトのソフトウェア次第です。 GoogleはChrome89でそれを変更しようとしています。 アドレスバーに入力したドメインをデフォルトでHTTPS経由で開くようにする新機能があります。 有効にする方法は次のとおりです。
広告
デフォルトでは、プロトコルを指定せずにウェブサイトドメインを入力すると、ChromeはHTTPを使用し、ウェブサイトがこの暗号化されたプロトコルをサポートしている場合はHTTPSに切り替えます。 新しいフラグを有効にすると、Chromeは、HTTPSをサポートしているかどうかに関係なく、すべてのWebサイトでプレーン接続ではなく常にHTTPSを使用します。 Googleは、今後のChrome 89リリースで、一部のユーザーに対してデフォルトでこのフラグを有効にしようとしています。 予期しない問題が発生しない限り、Googleはすべてのユーザーに対してデフォルトで新しいフラグを有効にします。
ただし、Google Chromeは、HTTPS overHTTPを強制する最初のブラウザではありません。 MozillaはすでにFirefox83に同様の機能を実装しています。 「HTTPSのみ」 暗号化されていないすべてのリンクをHTTPSに自動的にリダイレクトします。 Webサイトが応答しない場合、Firefoxは手動でHTTPSに切り替えるオプションを提供します。
Chromeのアドレスバーに入力したドメインでHTTPSを有効にする方法は次のとおりです。 これはBeta、Dev、Canaryビルドでのみ機能し、この記事の執筆時点では安定バージョンでは機能しません。
GoogleChromeアドレスバーで入力済みドメインのHTTPSを有効にする
- 入力
chrome:// flagsChromeのアドレスバーにあります。 - を見つける Omnibox-ナビゲーションのデフォルトプロトコルとしてHTTPSを使用する
オプション。 - または、単に
chrome:// flags#omnibox-default-typed-navigations-to-https. - 選択する 有効 オプション名の横にあるドロップダウンメニューのフラグ。
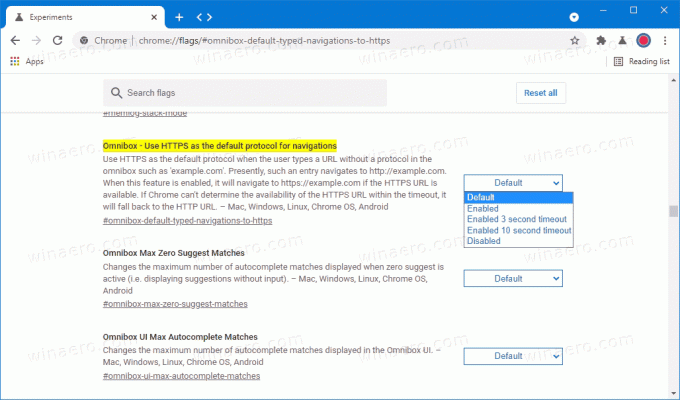
- 次に、ブラウザを再起動します。
終わり。
このフラグを有効にすると、暗号化された接続をまだサポートしていない一部のWebサイトが破損する可能性があることに注意してください。 このフラグが有効になっている壊れたWebサイトに遭遇した場合は、上記のガイドを使用して無効にしてください。
また、上記のフラグにはフォールバックオプションが組み込まれているため、Chromeは3秒または10秒のタイムアウト後にHTTPからHTTPSに自動的に切り替えることができます。 あなたは設定したいかもしれません Omnibox-ナビゲーションのデフォルトプロトコルとしてHTTPSを使用する そのためにこれらの値の1つにフラグを立てます。
- 3秒のタイムアウトを有効にする
- 10秒のタイムアウトを有効にしました
Chrome89は2021年3月2日にリリースされる予定です。 上記のHTTPSフラグに加えて、Chrome89は Web共有API サポートと多くの内部的な改善。 Chrome89の新機能について詳しく知ることができます Chromeステータスページ.
