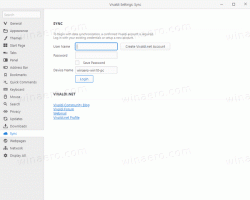Windows10でアプリの通知を無効にする方法
Windows 10では、すべての種類の通知が、画面の右下隅に表示されるWindows8のようなトーストに置き換えられました。 通知が表示されているイベントに関係なく、たとえば 自動再生、ドライバーのインストール、またはストアアプリからの新しい通知-トースト通知が表示されます。 それらはタスクバーの上に表示されます。 Windows 10の特定のアプリでは、これらの通知を無効にすることができます。 方法は次のとおりです。
無効にすることができますが 一度にすべてのアプリの通知、代わりに特定のアプリでそれらを無効にすると便利な場合があります。 たとえば、新着メールに関する通知を有効にしたまま、作業タスクに集中するためにFacebookアプリの通知を無効にしたい場合があります。 これを行う場合、コンテンツの変更を確認するには、通知が無効になっているアプリを開く必要があることに注意してください。
Windows10でアプリの通知を無効にするには、 以下をせよ。
- 設定を開きます アプリ。 時間を節約するには、を押します 勝つ + 私. これは、設定アプリを開くためのグローバルホットキーです。
- オープンシステム-通知とアクション。
- 右側で、セクションまで下にスクロールします これらの送信者から通知を受け取る.
- このアプリのすべての種類の通知を無効にするには、アプリ名の横にあるオプションをオフにします。 次のスクリーンショットを参照してください。
- リスト内の目的のアプリをクリックして、デスクトップとアクションセンターの通知を個別に無効にします。 たとえば、OneDriveを構成しましょう。
- [通知バナーを表示する]オプションを無効にします。 これにより、デスクトップ通知が無効になりますが、通知は アクションセンター.
- [アクションセンターで通知を表示する]オプションを無効にして、アクションセンターでこのアプリからの通知を削除することもできます。
これで完了です。 OneDriveアプリの通知は表示されなくなります。 通知を無効にするアプリについて、上記の手順を繰り返します。 後で通知を復元するには、[設定]で無効にしたオプションをオンにします。
それでおしまい。