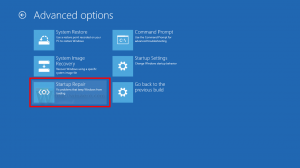Windows10でリムーバブルドライブ書き込み保護を有効にする
Windows10でリムーバブルドライブの書き込み保護を有効にできます。 新しい公式オプションがWindows10 Creators Updateの設定に追加されました。これにより、レジストリの編集やサードパーティのアプリを使用せずに、リムーバブルドライブをすばやく保護できます。 何が変わったか見てみましょう。
リムーバブルドライブを接続すると、ドライブがBitLocker-To-Goで暗号化されていない限り、またはドライブに書き込みを防ぐためのハードウェアロックスイッチがない限り、ファイルの読み取りと書き込みを行うことができます。 ただし、Windowsは、リムーバブルドライブを書き込み保護する方法を提供します。 以前、レジストリ編集によってWindows10でUSB書き込み保護を有効にする方法を示しました。 これで、公式オプションがGUIに追加されました。
に Windows10でリムーバブルドライブの書き込み保護を有効にする、 以下をせよ。
[設定]を開き、[設定]-> [更新とセキュリティ]-> [リムーバブルドライブ]に移動します。 そこで、「リムーバブルドライブ」という名前のスイッチを有効または無効にします。
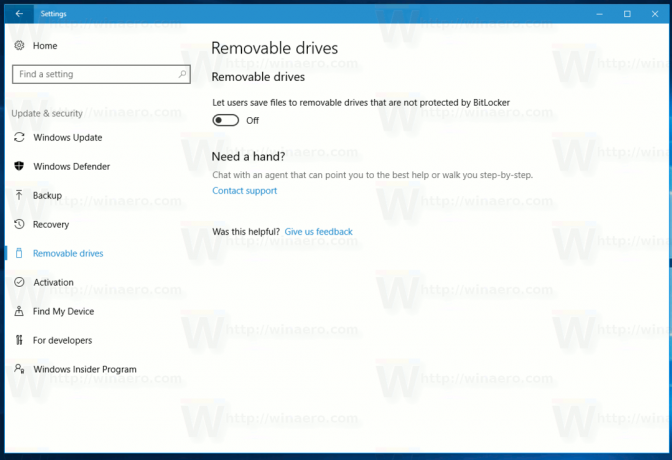 このオプションを無効にすると、オペレーティングシステムにより、PCのすべてのユーザーがリムーバブルドライブにファイルを書き込めなくなります。 これで完了です。
このオプションを無効にすると、オペレーティングシステムにより、PCのすべてのユーザーがリムーバブルドライブにファイルを書き込めなくなります。 これで完了です。
[設定]の[リムーバブルドライブ]ページは、Windows 10 CreatorsUpdateバージョン1704の新機能です。 以前のリリースのWindows10、またはWindows8やWindows7などの以前のバージョンのWindowsを実行している場合は、レジストリの調整またはWinaeroTweakerを使用して同じ制限を有効にできます。
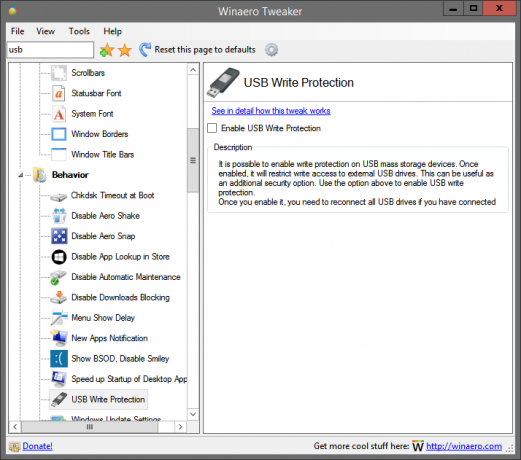
詳細については、次の記事を参照してください。
Windows10でUSB書き込み保護を有効にする
また、あなたはについて学ぶことが役立つかもしれません Windows10で設定を開くためのすべての可能な方法.
USB書き込み保護は、一部の環境で追加のセキュリティオプションとして役立つ場合があります。 彼らがこの新しいGUIオプションを追加したことはMicrosoftからの良い動きです。