Windows10でスタートアップ修復を手動で実行する方法
おすすめされた: Windowsの問題を修正し、システムパフォーマンスを最適化するには、ここをクリックしてください
最新のWindowsバージョンには、次のような便利な機能があります。 スタートアップ修復. 起動時に、Windows 10は自動修復を実行し、特定の回数の起動に失敗した場合に起動関連の問題を修正しようとします。 ただし、起動時の修復を手動で実行してPCの起動時に問題がないかどうかを確認する場合は、次の方法で実行できます。
時々スタートアップ修理はあなたに与えることができますが ブートループなどの問題、それは平均的なユーザーにとって便利な機能です。 特別なスキルを必要とせず、すべてを独自に実行します。 手動で開始する必要がある場合は、次の手順に従ってください。
- Windows 10PCを再起動して高度なスタートアップオプションを選択します。 このチュートリアルに従うことで、これをすばやく行うことができます。 Windows10を高度な起動オプションですばやく起動する.
- 再起動すると、次の画面が表示されます。

この画面で「トラブルシューティング」をクリックします。 - [トラブルシューティング]で、[詳細オプション]をクリックします。

- [詳細オプション]には、スタートアップの修復項目があります。
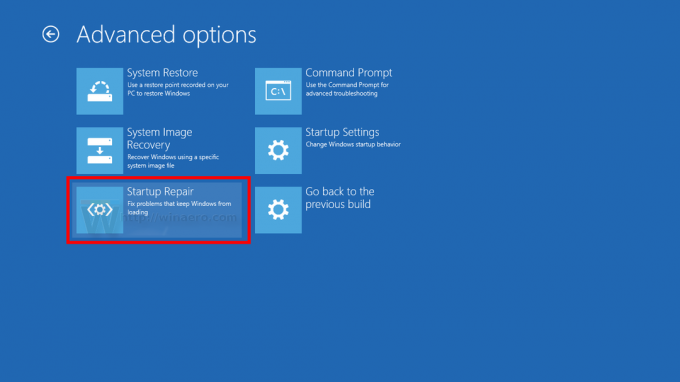
それでおしまい。 スタートアップの修復項目をクリックすると、コンピュータが再起動します。 アカウントでサインインするように求められます。 その後、Windows 10はPCを診断し、検出した問題を修正します。
アカウントでサインインするように求められます。 その後、Windows 10はPCを診断し、検出した問題を修正します。
おすすめされた: Windowsの問題を修正し、システムパフォーマンスを最適化するには、ここをクリックしてください



