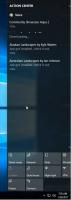Windows10セットアップで起動可能なUEFIUSBドライブを作成する方法
おすすめされた: Windowsの問題を修正し、システムパフォーマンスを最適化するには、ここをクリックしてください
以前、私はWindows10を使用してインストールする方法を示しました 起動可能なUSBスティック. この方法は、レガシーBIOSモードを使用して起動するデバイスに適しています。 UEFIブータブルUSBスティックが必要な場合、前述の方法は機能しません。 この記事では、Windows10セットアップを含む起動可能なUEFIUSBドライブを作成する方法を説明します。
Rufusツールを使用して、起動可能なUEFI Windows 10USBドライブを準備することをお勧めします。 Rufusは無料で、問題なく動作します。 また、ポータブルアプリなので、インストールする必要はありません。 手順は次のとおりです。
- Rufusの最新バージョンをからダウンロードする ここ.
- 少なくとも4GBのUSBドライブが必要です。 このドライブ上のすべてのデータが消去されるため、続行する前にこのUSBドライブからすべてをバックアップすることをお勧めします。
- Rufusユーティリティを実行し、[デバイス]セクションでUSBドライブを選択します。
- MBRを備えたUEFIコンピューターのパーティションスキームを選択します。 PCにGPTパーティションスキーム(GUIDパーティションテーブル)がある場合は、コンボボックスから適切なオプションを選択します。
- CD / DVDドライブのアイコンをクリックして、Windows 10ISOイメージファイルを参照します。 ダウンロードしたWindows10ISOイメージファイル(32ビットまたは64ビット)を選択します。
ISOイメージがない場合は、次の方法で独自のイメージを作成できます。 クリーンインストールのためにWindows10ビルド9860のISOイメージを取得する.
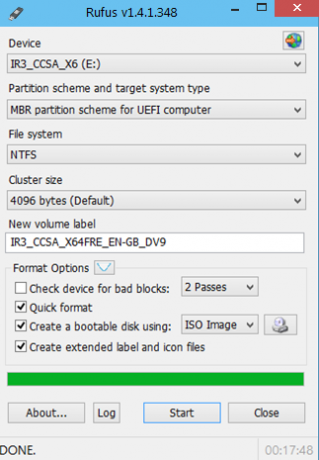
Rufusの[スタート]ボタンをクリックすると、Windows10で起動可能なUEFIUSBスティックが作成されます。 それでおしまい。 これで完了です。
おすすめされた: Windowsの問題を修正し、システムパフォーマンスを最適化するには、ここをクリックしてください