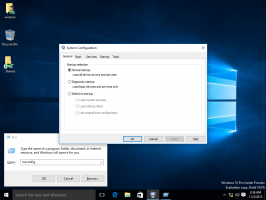アプリを直接起動するためのWindows11URIコマンド
これは、アプリが直接起動するためのWindows 11URIコマンドの最も包括的なリストです。 ここでのURIは、特別なプロトコルであるUniform ResourceIdentifierの略です。 組み込みのMicrosoftStoreアプリを直接起動するために使用できます。
Windows 8以降、MicrosoftWindowsには独自のストアアプリが含まれています。 数回クリックするだけで、最新のソフトウェアをインストール、更新、および削除できます。 サードパーティのツールに加えて、Windowsには一連の組み込みアプリが含まれています。これらは実際にはストアアプリでもあります。 同様に、ストアから更新を受け取ります。 電卓、時計、写真はそのようなアプリの例です。
多くのMicrosoftStoreアプリは、アプリを直接開くために使用できる特別なプロトコルを登録します。 これはURIと呼ばれ、「UniqueResourceIdentifier」の略です。 そのような 設定のページにもURIが存在します そのようなページを直接開くことができます。
これを行うには、[ファイル名を指定して実行]ボックス、コマンドプロンプト、またはファイルエクスプローラーのアドレスバーにURIを入力します。 Enterキーを押すと、Windowsはすぐに適切なアプリケーションを開きます。 これは非常に便利で時間を節約できます。
この投稿には、Windows11アプリを直接起動するためのURIコマンドの完全なリストが含まれています。
アプリ用のWindows11URIコマンド
| 応用 | URIコマンド |
|---|---|
| 利用可能なネットワーク | ms-availablenetworks: |
| 電卓 | 電卓: |
| カレンダー | 見通し: |
| カメラ | microsoft.windows.camera: |
| キャスト | ms-settings-connectabledevices:devicediscovery |
| 時計 | ミリ秒クロック: |
| フィードバックハブ | フィードバックハブ: |
| Grooveミュージック | mswindowsmusic: |
| 郵便 | outlookmail: |
| マップ | bingmaps: |
| マイクロソフトエッジ | マイクロソフトエッジ: |
| マイクロソフトニュース | bingnews: |
| Microsoft Solitaire Collection | xboxliveapp-1297287741: |
| Microsoftストア | ms-windows-store: |
| 映画&テレビ | mswindowsvideo: |
| 通知センター | ms-actioncenter: |
| 人 | ms-人々: |
人の設定 |
ms-人:設定 |
| 写真 | ms-写真: |
| 計画 | ms-settings-displays-topology:プロジェクション |
| 設定 | ms-設定: |
| スニッピングツール | ms-ScreenSketch: |
| SnippingTool-画面の切り取り | ms-screenclip: |
| チップ | ms-get-started: |
| 天気 | bingweather: msnweather: |
| Windowsセキュリティ | windowsdefender: |
このようなURIコマンドの使用方法は次のとおりです。
URIコマンドの使用方法
上記のように、URIコマンドを使用してWindows11アプリを直接開くことができます。 [実行]ダイアログとWindowsターミナルでそれらを使用する以外に、特定のURIのショートカットを作成できます。 方法は次のとおりです。
URIコマンドの実行方法
- を押します 勝つ + NS キーボードのキーを一緒に押して、[実行]ダイアログを開きます。
- の中に 走る ボックスに入力し、この記事の前の章の表から任意のコマンドを入力して、 入力 鍵。
- または、[スタート]ボタンを右クリックして、[ Windowsターミナル.
- に切り替えます コマンド・プロンプト プロファイル(NS + シフト + 2).
- タイプ
始める、を押します スペースキー appコマンドを入力または貼り付けます。 例えば、bingweatherを開始します:. - ヒットしたら 入力、Windows11は関連するアプリを即座に起動します。
- 最後に、そのようなコマンドをファイルエクスプローラーのアドレスバーに入力して、 入力 それを実行します。
何でもかまいません。 これが、Windows11アプリのURIプロトコルコマンドを実行する方法です。 同様に、任意のコマンドのデスクトップショートカットを作成できます。
URIコマンドのショートカットを作成する
- デスクトップの背景を右クリックします。
- 選択する 新規>ショートカット.
- 次に、上の表のコマンドのいずれかを入力して、をクリックします 次.
- 最後に、ショートカットに必要な名前を指定します。
- クリック 終了.
終わり。 このようなショートカットをクリックすると、関連するストアアプリが開きます。 これで、ショートカットを右クリックし、[プロパティ]を選択してアイコンを変更できます。 必要に応じて、デスクトップから他のフォルダに移動することもできます。
それでおしまい。