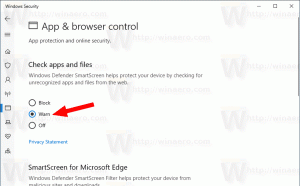Windows10でファイルエクスプローラーの検索履歴をクリアする方法
この記事では、ファイルエクスプローラーが過去に入力した検索に関して保存した情報を削除する方法を説明します。 使用できる方法は3つあります。 それらを確認しましょう。
ファイルエクスプローラーは、Windows95以降のWindowsにバンドルされているデフォルトのファイル管理アプリです。 Explorer.exeは、ファイル管理操作に加えて、シェル(デスクトップ、タスクバー、 デスクトップアイコン また、スタートメニューはエクスプローラーアプリの一部です。 注:Windows 10では、[スタート]メニューは特別なUWPアプリであり、シェルに統合されています。 Windows 8以降、ファイルエクスプローラーにはリボンユーザーインターフェイスとクイックアクセスツールバーが追加されました。
特定のファイルを検索すると、ファイルエクスプローラーは頻繁に使用する検索クエリを保存します。 次のスクリーンショットを参照してください。
ファイルエクスプローラーの検索履歴をクリアするには、3つの方法があります。 それらを確認しましょう。
エクスプローラーで個々の検索クエリを削除するには、 以下をせよ。
- このPCをファイルエクスプローラーで開く.
- 右上隅の検索ボックス内をクリックして、検索候補を表示します。 検索候補の数文字を入力すると、検索候補をすばやく見つけることができます。
- 目的の候補を選択(マウスポインタでカーソルを合わせるか、矢印キーで強調表示)し、Delキーを押して削除します。
- 選択内容がドロップダウンリストから削除されます。
Windows10でファイルエクスプローラーの検索履歴をクリアするには、 以下をせよ。
注:検索履歴全体が削除されます。
- このPCをファイルエクスプローラーで開く.
- 右上隅の検索ボックス内をクリックして、[検索ツール]リボンタブを表示します。
- Explorerのリボンユーザーインターフェイスで、をクリックします。 最近の検索、を選択します 検索履歴をクリア ボタンのドロップダウンメニューにあります。
これで完了です。
同じことを行う別の方法があります。
Windows10でファイルエクスプローラーの履歴を手動でクリアする
- を開きます レジストリエディタアプリ.
- 次のレジストリキーに移動します。
HKEY_CURRENT_USER \ Software \ Microsoft \ Windows \ CurrentVersion \ Explorer
レジストリキーに移動する方法を見る ワンクリックで.
- ここで、という名前のサブキーを削除します WordWheelQuery.
それでおしまい。