Windows10で信頼性の履歴を表示する[方法]
Windows 10では、信頼性の履歴を表示して、障害やアプリのクラッシュを便利な方法で検査できます。 特別なツールである信頼性モニターは、システムの安定性と関連するイベントを追跡します。 この便利なアプリにアクセスする方法を見てみましょう。
広告
に Windows10で信頼性の履歴を表示する、[スタート]メニューを開き、次のように入力します 信頼性
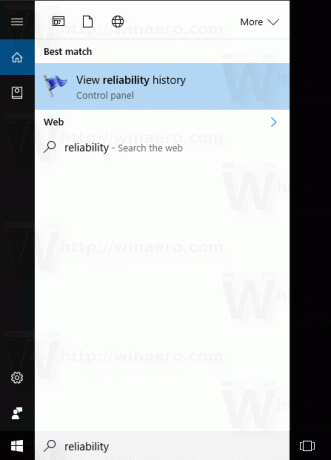
検索結果で、[信頼性履歴の表示]項目をクリックすると、信頼性履歴レポートが開きます。 これで完了です。
信頼性履歴レポートは次のようになります。
基本的には、さまざまなイベントに一致するアイコンが付いたグラフのように見えます。
情報記号は、正常に終了したアプリのインストールやアンインストールなどのソフトウェアイベントに使用されます。
失敗したソフトウェアのインストールとアンインストールの場合、グラフには警告サインが表示されます。
クラッシュなどのソフトウェア障害の場合、エラー記号が使用されます。
適切なアイコンをクリックすると、過去のイベントの詳細を確認できます。 私の場合、信頼性モニターはEdgeのいくつかのクラッシュを示しています。
ウィンドウの下部で、イベントについて詳しく知ることができます。 情報マークについては、「技術詳細の表示」リンクをクリックして詳細を確認できます。 エラーや障害については、利用可能な解決策をすばやく探すことができます。

グラフの値は、特別な安定性指数を使用して表示されます。 その値は1から10までで、一定期間に発生した障害の数によって異なります。 値が大きいほど、オペレーティングシステムは安定しています。
信頼性モニターは、昨年のシステムの安定性の履歴を分析します。 履歴に表示されるグラフは、前後にスクロールできます。 日付順に並べられ、箱から出して、日ごとに集計された最新のデータが表示されます。 データを週単位で整理できます。
履歴ビューでは、最新の障害は、過去に発生した障害よりも安定性インデックスに影響を与えます。 PCの電源が入っていない日は計算に含まれず、測定から除外されます。
ウィンドウの下部にある特別なリンクを使用して、信頼性履歴全体を保存することができます。
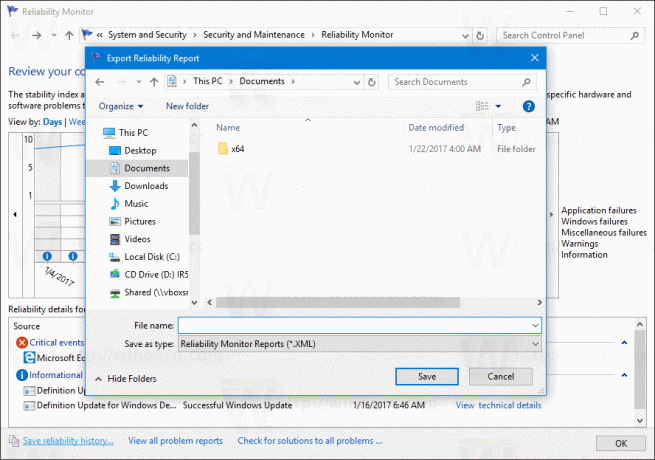
そこでは、さらに2つの便利なリンクを使用できます。
[すべての問題レポートを表示]リンクをクリックすると、Microsoftに送信できるすべてのレポートのリストを表示できます。
「すべての問題の解決策を確認する」リンクは、利用可能な解決策をすばやく確認するのに役立ちます。 Windowsは、アプリとドライバーの問題についてオンラインでエラーの解決策をチェックします。
この記事の執筆時点では、信頼性モニターはクラシックでのみ使用可能です コントロールパネル に追加されていません 設定 まだ。
信頼性履歴は、オペレーティングシステムの安定性を確認し、障害について詳細に学習する必要がある場合に非常に便利なツールです。 それはあなたが忘れているかもしれないすべてのソフトウェアの欠陥を明らかにし、あなたがワンクリックで履歴ユーザーインターフェースから直接利用可能な解決策をチェックすることを可能にします。

