Windows10でWi-Fiとイーサネットのデータ制限を設定する
Windows10でWi-Fiとイーサネットネットワークのデータ制限を設定する方法
最近のWindows10ビルドでは、バックグラウンドデータを制限し、Wi-Fiとイーサネットのデータ制限を設定できます。 これは、限られたデータプランを利用しているユーザーにとって便利な機能です。
広告
Windows 10のネットワーク使用量と帯域幅の監視は、Windows 8OSで最初に導入されてから改善されています。 これで、すべてのアプリのデータが含まれ、デスクトップアプリとストアアプリの両方の統計が表示されます。 オペレーティングシステムは、過去30日間にWindows、Windows Update、Store、およびその他のアプリによって消費されたネットワークデータ量を表示できます。
ヒント:方法を見る Windows10でネットワークごとのデータ使用量を検索する
Windows 10ビルド17063以降、セルラー接続に加えて、データ制限を設定し、Wi-Fiおよびイーサネット接続にバックグラウンドデータ制限を適用できます。 [設定]ページの[データ使用量]ページにオプションが追加されました。 これは、セルラー接続または従量制イーサネットネットワーク接続を備えたPCを使用している場合に役立ちます。 これを使用して、予算とニーズに合わせてデータ使用量を調整できます。
Windows10でWi-Fiとイーサネットのデータ制限を設定するには、 以下をせよ。
- 設定を開く.
- に移動 ネットワークとインターネット>データ使用量.
- 右側で、下の目的の接続を選択します の設定を表示する.
- クリックしてください 制限を設定する 下のボタン データ制限.
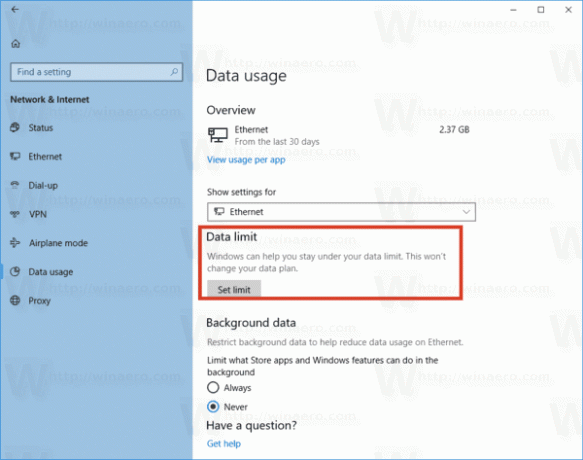 注:Windows10ビルド以降 18956、をクリックする必要があります 状態 左側のカテゴリをクリックして、 データ使用量 右側にある必要なネットワークのボタンをクリックしてから、 制限ボタンを入力してください 下 データ使用量.
注:Windows10ビルド以降 18956、をクリックする必要があります 状態 左側のカテゴリをクリックして、 データ使用量 右側にある必要なネットワークのボタンをクリックしてから、 制限ボタンを入力してください 下 データ使用量.
- 次のダイアログで、制限値を指定し、[保存]ボタンをクリックします。

これで完了です。
データ使用制限を設定すると、後で編集または削除できます。 これがその方法です。
Windows10でのWi-Fiおよびイーサネット接続のデータ制限の編集
- 設定を開く.
- に移動 ネットワークとインターネット>データ使用量.
- 右側で、下の目的の接続を選択します の設定を表示する.
- クリックしてください 編集制限 下のボタン データ制限.

- 次のダイアログで、要件に応じて制限を構成します。
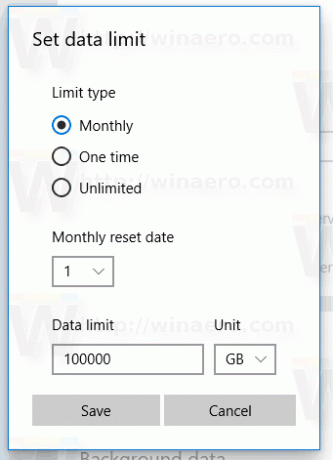
- 注:Windows10ビルド以降 18956、をクリックする必要があります 状態 左側のカテゴリをクリックして、 データ使用量 右側にある必要なネットワークのボタンをクリックしてから、 制限ボタンを入力してください 下 データ使用量.

最後に、ネットワークのデータ使用制限を簡単に削除できます。
Windows10でデータ使用制限を削除するには
- 設定を開く.
- に移動 ネットワークとインターネット>データ使用量.
- 右側で、下の目的の接続を選択します の設定を表示する.
- クリックしてください 制限を削除します 下のボタン データ制限.
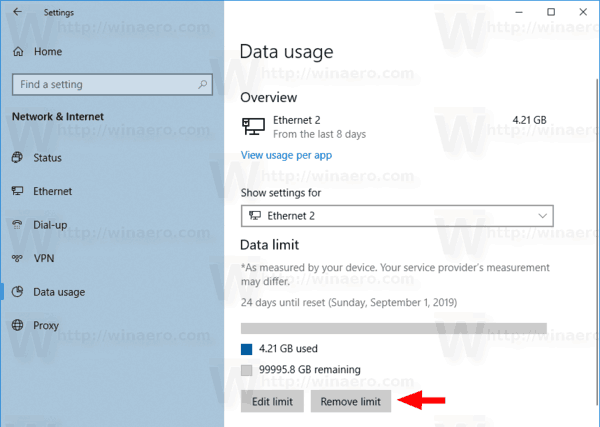
- 操作を確認すれば完了です。
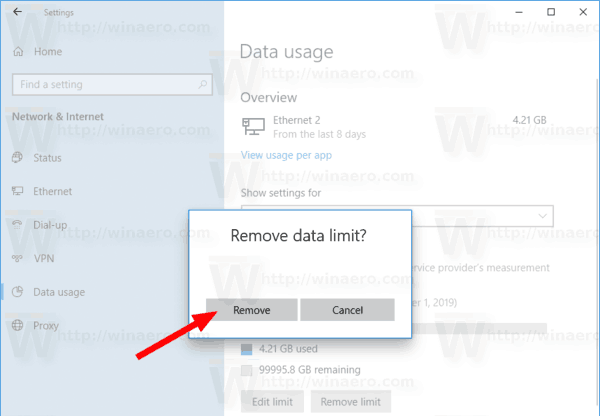
また、Wi-Fiおよびイーサネット接続のバックグラウンドデータ転送を制限することもできます。 Windows Updateは、常にバックグラウンドインテリジェント転送サービス(BITS)を使用して更新プログラムをダウンロードしてきました。 最新のWindowsバージョンでは、更新に加えて、バックグラウンドデータ転送を使用してストアアプリを更新およびインストールします。 Wi-Fiとイーサネットのバックグラウンドデータを制限する方法を見てみましょう。
Wi-Fiとイーサネットのバックグラウンドデータを制限する
- 設定を開く.
- ネットワークとインターネットに移動します。
- 左側の[データ使用量]カテゴリをクリックします。
- 右側で、データ制限を[常に]に設定します。 バックグラウンドデータ.
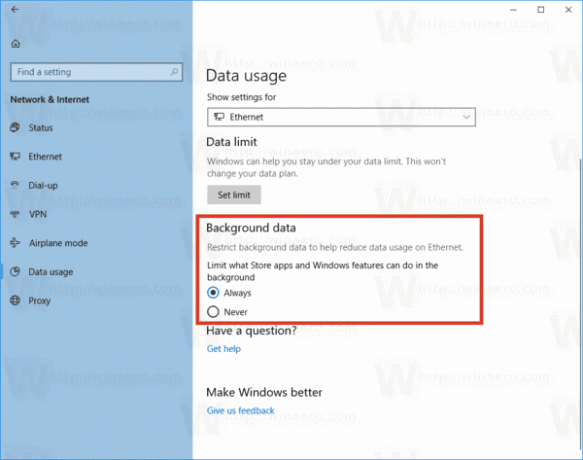
それでおしまい!
興味のある記事:
- Windows10でネットワークごとのデータ使用量を検索する
- Windows10でフォアグラウンド更新の帯域幅を制限する
- Windows10でWindowsUpdateの帯域幅を制限する


