スクリーンショットをWindows10のOneDriveに自動的に保存する方法
Windows 10を使用すると、時間を節約し、スクリーンショットをOneDriveに自動的にアップロードできます。 スクリーンショットをキャプチャするたびに、OneDriveフォルダーにアップロードできます。 この便利な機能を有効にする方法は次のとおりです。
広告
スクリーンショットをOneDriveに自動的に保存する機能は、組み込みのOneDriveアプリによって提供されます。 設定で必要なオプションをオンにする必要があります。 デフォルトでは無効になっています。
スクリーンショットをWindows10のOneDriveに自動的に保存するには、OneDriveトレイアイコンを右クリックしてメニューを開きます。
アイコンがない場合は、システムトレイ(通知領域)の近くにある上向きの小さな矢印をクリックしてオーバーフロー領域を表示し、OneDriveアイコンを右クリックします。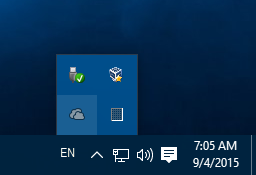
そのコンテキストメニューで、[設定]を選択します。
[設定]ダイアログが開きます。 そこで、[自動保存]タブに移動し、チェックボックスをオフにします キャプチャしたスクリーンショットをOneDriveに自動的に保存します.
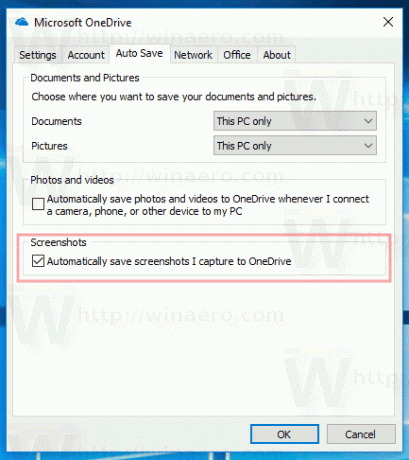
このオプションを有効にすると、OneDriveは従来のスクリーンショットのショートカットを上書きします。 印刷画面, Alt + 印刷画面, NS + 印刷画面. これは影響しません 勝つ + 印刷画面 ホットキー。 そのホットキーを使用してキャプチャされた画像は、引き続きこのPC \ Pictures \ Screenshotsに保存されます。 ただし、Win + PrintScreen以外のショートカットを使用すると、キャプチャされた画像がOneDriveに保存されるようになります。 あなたはそれを下に見つけるでしょう
OneDrive \ Pictures \ Screenshots
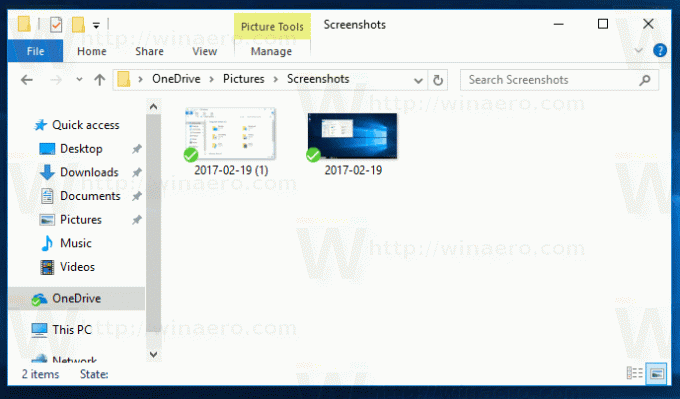
ヒント:可能なすべての方法を参照してください Windows10でスクリーンショットをキャプチャする.
これは、OneDriveを使用していて、使用していないユーザーにとって非常に便利です。 無効 また アンインストール それ。 OneDriveは、Windows10にバンドルされているMicrosoftによって作成されたオンラインドキュメントストレージソリューションです。 ドキュメントやその他のデータをクラウドにオンラインで保存するために使用できます。 また、すべてのデバイス間で保存されたデータの同期を提供します。 そのため、スクリーンショットは、OneDriveに接続し続けるすべてのデバイスで利用できます。
ヒント:Windows10を無効にすることができます OneDriveをデフォルトの保存場所として使用する.



