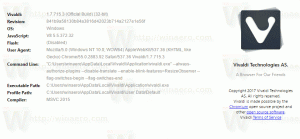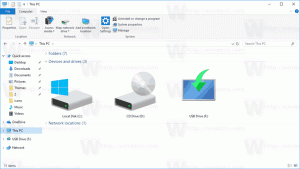Windows10でエラーがないかシステムドライブを確認します
オペレーティングシステムとファイルシステムのさまざまな問題を解決する場合は、システムドライブにエラーがないかどうかを確認することが重要です。 Windows 10でドライブの読み取りまたは書き込みエラーが発生したり、ディスク操作を実行するときにパフォーマンスの問題が発生したりする場合は、システムドライブにエラーがないかどうかを確認することをお勧めします。
広告
 ドライブエラーは通常、ファイルシステムに問題があることを示しています。 これらは、不適切なシャットダウンから、ハードドライブの場合はドライブ表面の物理的損傷まで、さまざまな理由で発生する可能性があります。 ドライブにファイルシステムエラーがあるかどうかを確認するには、ドライブをチェックする必要があります。
ドライブエラーは通常、ファイルシステムに問題があることを示しています。 これらは、不適切なシャットダウンから、ハードドライブの場合はドライブ表面の物理的損傷まで、さまざまな理由で発生する可能性があります。 ドライブにファイルシステムエラーがあるかどうかを確認するには、ドライブをチェックする必要があります。まず、Windowsが提供する情報を確認できます。 Windowsが検出できるドライブに問題がある場合は、Windows 10のセキュリティとメンテナンスのコントロールパネル(Windows8およびWindows7ではアクションセンターと呼ばれます)に報告されます。 この情報を確認するには、次の手順に従います。
- コントロールパネルを開く.
- 次のアプレットに移動します。
コントロールパネル\システムとセキュリティ\セキュリティとメンテナンス
- [ドライブのステータス]の下に、ドライブの現在のステータスが表示されます。 私の場合、Windows10は問題を報告しません。

に Windows10でファイルシステムエラーがないかドライブを確認します、次のことを行う必要があります。
- 管理者(昇格したインスタンス)としてコマンドプロンプトを開きます。 見る Windows10で昇格したコマンドプロンプトを開く方法.

- 開いたばかりの管理者特権コマンドプロンプトに次のように入力します。
chkdsk / F DriveLetter:
DriveLetterの部分を、確認する実際のドライブまたはパーティションの文字に置き換えます。 たとえば、次のコマンドはドライブDでエラーチェックを実行します。
chkdsk / F D:
ドライブが使用されていない場合は、ディスクのチェックと修復の操作が開始されます。 ドライブが使用中の場合、Chkdskは、強制的に降車するか、次の起動のためにドライブチェックをスケジュールするかを尋ねます。
次回の起動時にドライブチェックをスケジュールします
Chkdskは、システムドライブ上で読み取り専用モードで実行できますが、エラーを修正するには、ドライブにアクセスする他のすべてのプログラムによってドライブのマウントを解除する必要があります。 Windowsオペレーティングシステムが実行されているドライブでは、ドライブがオペレーティングシステムファイルによって使用されているため、Chkdsk / Fは次の起動前にのみ実行できます。 あなたはできる Windows10でエラーがないかシステムドライブを確認します 次のコマンドを実行します。
chkdsk / F C:
次の出力が表示されます。
Yキーを押してリクエストを確認すると、次回Windows 10が完全に起動する前に、Chkdskが実行されます。

タイムアウト期間内にキャンセルすることができます(記事で説明されているように、このタイムアウトを調整できます Windows10の起動時にChkdskタイムアウトを変更する):
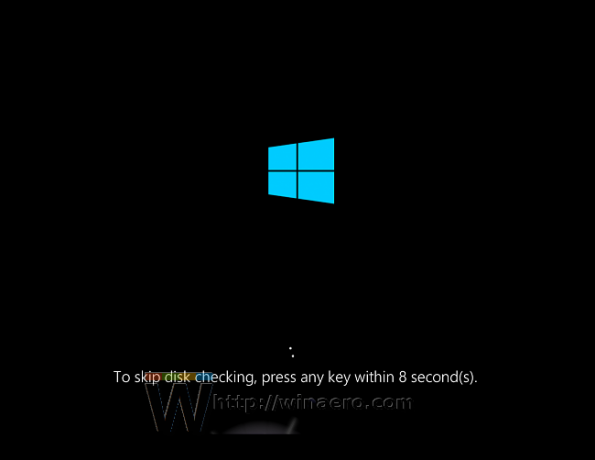
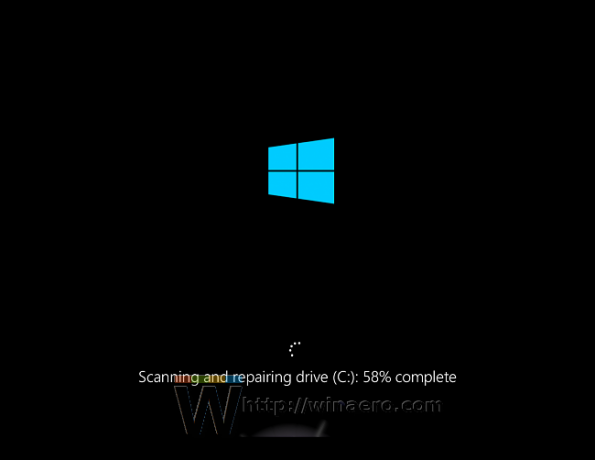
スケジュールされたドライブチェックをキャンセルする
気が変わった場合は、Windows 10を再起動する前に、スケジュールされたドライブチェックをキャンセルできます。 管理者特権のコマンドプロンプトで、次のコマンドを実行します。
- 再起動時にドライブチェックが手動でスケジュールされているかどうかを確認するには、次のコマンドを実行します。
chkntfs c:
出力は、chkdsk / Fを使用してディスクチェックを手動でスケジュールしたかどうかを示します。そうでない場合は、ドライブに「ダーティ」ビットが設定されていないことが報告されます。
- スケジュールされたドライブチェックをキャンセルするには、次のコマンドを入力します。
chkntfs / x C:
出力は次のようになります。
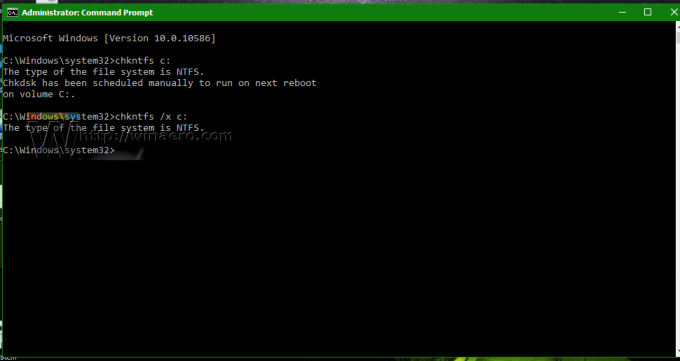
それでおしまい。 chkdskがドライブチェックを終了した後、ここで説明する手順に従って結果を確認できます。 Windows10でchkdskの結果を見つける方法