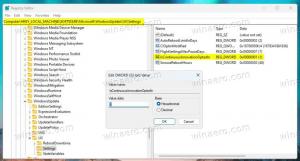Firefoxのバックグラウンドアップデートを無効にする方法
この投稿では、バージョン90で導入されたWindowsでFirefoxのバックグラウンド更新を無効にする方法を紹介します。 デフォルトでは、ブラウザは実行されていないときにバックグラウンドでアップデートをダウンロードしてインストールします。
最新のFirefoxは、高速でかっこいいWebブラウザです。 これは、Windows11で行われたUIの変更とうまく機能する「Proton」ユーザーインターフェイスを備えています。 内部には、最高のパフォーマンスを実現するように最適化されたQuantumエンジンが付属しています。 Firefoxは過去にXULアドオンを残していましたが、多数の新しいWeb拡張機能ベースのアドオンを使用すると、ユーザーはブラウザーに機能と価値を追加できます。
で始まる Firefox 90、Mozillaが追加されました 背景の更新. この機能により、ブラウザは自動的に新しいバージョンをダウンロードしてインストールしますが、その場合にのみブラウザは実行されません。 したがって、ブラウザを閉じると、確認を表示せずに利用可能な更新がインストールおよび適用されます。
一方では、ブラウザが自動的に最新バージョンを取得するため、これは大きな変更です。 一方、一部のユーザーは、この変更が積極的であると感じています。 それはユーザーの手から制御を取ります。 この変更に満足できない場合は、以下の手順に従ってください。
Firefoxのバックグラウンドアップデートを無効にする
- Firefoxブラウザを開きます。
- ハンバーガーメニューアイコンをクリックするか、Alt + Fを押して[設定]を選択します。
- [全般]セクションで、[ Firefoxのアップデート セクション。
- オプションのチェックを外します バックグラウンドサービスを使用してアップデートをインストールする.
これにより、Firefoxが新しいバージョンのブラウザをバックグラウンドでインストールできなくなります。
さらに、ブラウザで利用可能なポリシーオプションがあり、バックグラウンドアップデートを取得できません。 WindowsとLinuxで使用できます。
グループポリシーを使用してFirefoxでバックグラウンド更新を無効にする
- Firefoxを閉じます。
- を開きます レジストリエディタ アプリを開き、次のレジストリキーに移動します。
HKEY_LOCAL_MACHINE \ Software \ Policies. - ここに名前の付いた新しいサブキーを作成します Mozilla. あなたは道を持っているでしょう
HKEY_LOCAL_MACHINE \ Software \ Policies \ Mozilla. - 次に、Mozillaキーの下に、新しいサブキーを作成します Firefox. あなたは道を得るでしょう
HKEY_LOCAL_MACHINE \ Software \ Policies \ Mozilla \ Firefox. - Firefoxのバックグラウンド更新を無効にするには、新しい32ビットDWORD値を作成します BackgroundAppUpdate. 右側に。 値データは0のままにします。
- 最後に、Firefoxを起動できます。
変更を元に戻すには、 BackgroundAppUpdate 作成した32ビットのDWORD値を作成してから、Firefoxを再起動します。
時間を節約するために、次のすぐに使用できるレジストリファイルをダウンロードできます。
レジストリファイルをダウンロードする
上記のリンクを使用してZIPアーカイブをダウンロードし、そこから2つのREGファイルを抽出します。
ファイルをダブルクリックします Firefoxのバックグラウンドupdates.regを無効にする 承認なしにブラウザがアップデートをインストールするのを停止します。 元に戻す微調整は Firefoxのバックグラウンドupdates.regを有効にする. REGファイルを適用した後にUACプロンプトを確認し、 ブラウザを再起動します.
Policies.jsonを使用してFirefoxのバックグラウンド更新をオフにします
ポリシー.json は、Firefoxのカスタマイズをレジストリではなくハードドライブに保存する特別なテキストファイルです。
Firefoxのバックグラウンド更新を無効にするには、 ポリシー.json 次の内容のファイル。
{ "ポリシー":{"BackgroundAppUpdate":false} }
Windowsの場合
JSONファイルを「C:\ ProgramFiles \ MozillaFirefox \ distribution」フォルダーに入れます。 を作成します 分布 C:\ Program Files \ Mozilla Firefox \フォルダーの場所にあるフォルダーを作成し、policys.jsonファイルをそのフォルダーに移動します。
Linuxの場合
ポリシー.jsonトリックはLinuxでも機能します。 を作成する必要があります /etc/firefox/policies フォルダを作成し、そこにファイルを移動します。
/ etcは、通常のユーザーアカウントでは書き込みできない場所であることに注意してください。 使用 sudo それを作成するコマンド。 たとえば、コマンドシーケンスは次のようになります。
sudo mkdir -p / etc / firefox / policys
sudo mv〜 / Desktop / policyies.json / etc / firefox / policys
それでおしまい。