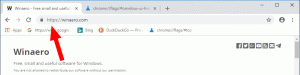Windows 11 では、プレビュー更新プログラムを自動的にインストールできるようになりました
Microsoft は Windows 11 に新しいオプションを追加しました。これにより、プレビュー更新が Windows Update に表示されたら自動的にインストールできます。 「プレビュー」アップデートは、手動でインストールする必要があるオプションのパッチとして提供されるため、このオプションにより、アップデートの受信プロセスが大幅に高速化されます。
広告
このオプションは、Canary ビルド 25314 の設定アプリでは非表示になっています。 試してみるには、ViVeTool で有効にする必要があります。 実際にはビルド 25309 以降に存在しますが、Update Stack Package バージョン 1101.2303.8011.0 をインストールする必要があります。 Windows コンポーネント ストアでは、次のように呼ばれます。 「ContinuousInnovationOptin」。
このオプションは、毎月の C および D 更新の受信方法を管理します。 Microsoft は、それぞれ月の第 3 週と第 4 週にリリースします。 D は Windows 11 および Windows 10 の最新バージョン用で、C は主に古いバージョンの Windows 用です。
有効にすると、PC は C および D の更新を自動的にダウンロードしてインストールします。 これは、デバイスのアップグレード ブロックがない場合に機能します。 このようにして、Microsoft が現在出荷している最新の機能へのアクセスを高速化できます。 「瞬間の更新」.
お使いの PC で更新プログラムの迅速な到着を有効にするには、2 つの方法があります。 GUI オプションを有効にするか、レジストリの調整を介して有効にすることができます。 この機能は、ビルド 25309 以降で利用できます。 インストールしたビルドをすばやく見つけるには、 勝つ + R、 タイプ ウィンバーをクリックして、 Windows について ダイアログ。 どちらの場合も、ViVeTool が必要です。 両方の方法を確認しましょう。
Windows 11 で C および D 更新プログラムの自動インストールを有効にする方法
- から ViVeTool をダウンロードします。 この GitHub リンク、ダウンロードした ZIP ファイルを展開します。 c:\vivetool フォルダ。
- を右クリックします。 始める ボタンをクリックし、メニューから [ターミナル (管理者)] を選択します。
- ターミナルで、次のように入力します
c:\vivetool\vivetool /enable /id: 43132439を押す 入力.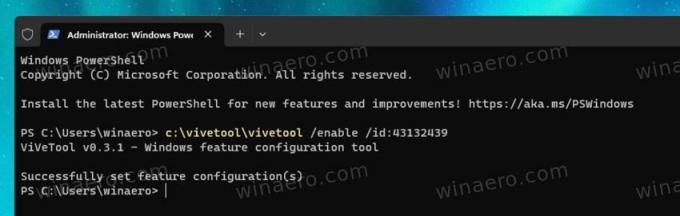
- Windows 11 を再起動します。
- 設定を開く (勝つ + 私) をクリックし、 Windows Update 左のセクション。 右側で、新しい お使いの PC で利用できるようになり次第、最新の更新プログラムを入手してください トグルオプション。

これで完了です。
元に戻すコマンドを使用して、デフォルトを復元し、オプションを非表示にするのは簡単です。 c:\vivetool\vivetool /無効にする /id: 43132439.
それでは、代替方法を見てみましょう。
レジストリで受信する高速更新をオンにします
ノート: このメソッドは、ビルド 25309 以降で機能します。 また、Update Stack Package バージョンが必要です。 1101.2303.8011.0.
以下をせよ。
- まず、実行します
c:\vivetool\vivetool /enable /id: 43132439指図 管理者として Windows 11を再起動します。 この部分は、上記のレビューされた方法に似ています。 - ここで、レジストリ エディターを開きます (勝つ + R > タイプ 再編集 実行ボックスで > を押します 入力).
- 次のキーに移動します。 HKEY_LOCAL_MACHINE\SOFTWARE\Microsoft\WindowsUpdate\UX\Settings. パス部分のいずれかがレジストリで欠落している場合は、欠落しているサブキーを作成します。
- を右クリックします。 設定 鍵 を選択します。 新規 > Dword (32 ビット) 値. それに名前を付けます IsContinuousInnovationOptedIn そしてそれをに設定します 1.

- もう一度 Windows 11 を再起動します。
これで完了です。
変更を元に戻すには、 IsContinuousInnovationOptedIn 値をレジストリから取得し、次のコマンドを管理者として実行します。 c:\vivetool\vivetool /無効にする /id: 43132439. 変更を適用するには、Windows 11 を再起動する必要があります。
経由 @ゼノパンサー と @PhantomOfEarth
この記事が気に入ったら、下のボタンを使用して共有してください。 あなたから多くを奪うことはありませんが、それは私たちの成長に役立ちます。 ご協力ありがとうございました!
広告