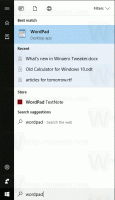スリープおよびモダンスタンバイ用のWindows11でウェイクアップパスワードを無効にする
Windows 11のスリープ、モダンスタンバイ、および休止状態の状態でウェイクアップパスワードを無効にし、Windows11がウェイクアップ時にサインインを要求しないようにすることができます。 この動作を変更するために使用できる方法はたくさんあります。 この投稿では、それらすべてを確認します。
既定では、Windows 11は、サインインしてスリープ、休止状態、およびその他の電源状態からウェイクアップするためにパスワードを入力するように求めます。 この動作は、デバイスとユーザーアカウントを保護するのに役立ちます。 他の誰かがあなたの「眠っている」ラップトップまたはコンピュータの電源を入れた場合、その人があなたの機密データにアクセスしないようにします。
PCを使用するのがあなただけで、家を離れることがない場合は、Windows11のスリープ状態のパスワードとサインインの要件を無効にすることをお勧めします。 方法は次のとおりです。
Windows11でウェイクアップ時にパスワードを無効にする方法
Windows11でウェイクアップ時にパスワードを無効にするいくつかの方法を確認します。 まず、設定アプリを使用できます。 特定の状況では、コマンドプロンプトまたはスクリプトから変更することをお勧めします。 最後に、グループポリシーとレジストリにオプションがあります。 あなたの状況で何が最も効果的かを見るための方法を学びましょう。
Windows11の設定でウェイクアップパスワードを無効にする
- を使用して設定アプリを開きます 勝つ + 私 キーボードショートカット。
- クリック アカウント 左ペインにあります。
- 右側で、をクリックします サインインオプション.
- Ifの場合 あなたは不在ですが、Windowsはいつ再度サインインする必要がありますか? ドロップダウンオプション、選択 一度もない.
- これで、設定アプリを閉じることができます。
このオプションのドロップダウンメニューには、異なる値が含まれる場合があります。 お使いのデバイスがサポートしている場合 モダンスタンバイ、ウェイクアップオプションを次のように設定できます 毎回, 1分, 3分, 5分、 また 15分. デフォルトのオプションは 毎回、つまり、デバイスを起動するたびにパスワードを入力する必要があります。 このオプションは現在のユーザーにのみ有効であることに注意してください。
ただし、モダンスタンバイオプションがサポートされていない場合、選択できるオプションは次のとおりです。 一度もない と PCがスリープから復帰したとき. 後者がデフォルト値です。 Windows 11はこれらのオプションを使用して、スリープまたは休止状態からの復帰方法を指定します。 NSy [設定]でこのオプションを変更すると、現在の電源プランの設定が変更されます。 この変更は、すべてのユーザーアカウントに影響します。
Windows11デバイスがモダンスタンバイをサポートしているかどうかを確認します
管理者として新しいWindowsターミナルを開き、次のように入力して実行します。 powercfg -a 指図。
コマンド出力の場合は、次の値を参照してください。 スタンバイ(S0低電力アイドル)ネットワーク接続 また スタンバイ(S0低電力アイドル)ネットワークが切断されました 行。 そのうちの1つが「利用可能」と表示されている場合、デバイスはモダンスタンバイをサポートしています。 私はそれをサポートしていません:
または、powercfgツールを使用して、Windows11でウェイクアップパスワード要求を無効にするように変更することもできます。 これは、デバイスが モダンスタンバイをサポートしていません. コマンドプロンプト、PowerShell、またはバッチファイルから起動できます。
Powercfgを使用したウェイクアップでのサインイン要件を無効にする
繰り返しますが、この方法は、コンピューターがモダンスタンバイをサポートしている場合は効果がありません。
- 新しいを開く 管理者としてのWindowsターミナル; 押す 勝つ + NS Windowsターミナル(管理者)を選択します。
- コマンドプロンプトまたはPowerShellプロファイルで、次のコマンドを入力します。
powercfg / SETDCVALUEINDEX SCHEME_CURRENT SUB_NONE CONSOLELOCK 0. これにより、バッテリー使用時のウェイクアップパスワード要件が無効になります。 - 次に、コマンドを実行します
powercfg / SETACVALUEINDEX SCHEME_CURRENT SUB_NONE CONSOLELOCK 0プラグインモードでも同じように設定します。
これで、コマンドプロンプトを閉じることができます。
Powercfgを使用してウェイクアップパスワード要件をオンにします
行った変更を元に戻すには powercfg、次のコマンドを使用します。
- プラグイン時にパスワードを有効にします。
powercfg / SETACVALUEINDEX SCHEME_CURRENT SUB_NONE CONSOLELOCK 1. - バッテリー使用時にパスワードを有効にします。
powercfg / SETDCVALUEINDEX SCHEME_CURRENT SUB_NONE CONSOLELOCK 1.
それでは、Windows11でウェイクアップパスワード要件を構成するために使用できるレジストリの調整を見てみましょう。
最新のスタンバイでウェイクアップパスワードを無効にするレジストリオプション
- レジストリエディタを開きます。 勝つ + NS とタイプ
regedit実行ボックスに。 - 次のキーを開きます
HKEY_CURRENT_USER \コントロールパネル\デスクトップ. - 右側のペインで、次の名前の新しい32ビットDWORD値を変更または作成します。
DelayLockInterval. - その値を次のいずれかの数値に変更します。
- 0 =毎回パスワードを要求します。
- 3c = 1分後にサインインするようにユーザーに依頼します。
- b4 = Windowsは3分以内にユーザーの資格情報を要求します。
- 12c = 5分以内にパスワードを要求します。
- 384 = 15分以内にパスワードを要求します。
- ffffffff-パスワードを要求しないでください。
- これで、レジストリエディタアプリを閉じることができます。
NS DelayLockInterval 値は、モダンスタンバイを備えたデバイスのレビュー設定オプションに対応します。 繰り返しになりますが、レジストリファイルを使用することで時間を節約できます。
REGファイル
ZIPアーカイブをダウンロードする このリンクを使用する REGファイルを任意のフォルダの場所に抽出します。 次のファイルがアーカイブに含まれています(わかりやすい名前で)。
- ModernStandby.regでウェイクパスワードを要求しないでください
- 毎回モダンスタンバイでウェイクパスワードを要求する.reg
- 1分以内にモダンスタンバイでウェイクパスワードを要求します。reg
- 3分以内にモダンスタンバイでウェイクパスワードを要求します。reg
- 5分以内にモダンスタンバイでウェイクパスワードを要求します。reg
- 15分以内にモダンスタンバイでウェイクパスワードを要求します。reg
最後に、上記が十分でない場合は、グループポリシーを使用して目的の動作を強制できます。 ただし、このオプションは、モダンスタンバイが有効になっている場合は効果がないことに注意してください。 これは、従来のスリープおよび休止状態オプションでのみ機能します。 この記事の執筆時点では、Windows 11には、従来の電源オプションと比較して、モダンスタンバイを管理するためのオプションが少なくなっています。 最新のスタンバイは、実際のスタンバイモードのようには機能しません。これは、時折低電力状態になるスクリーンオフモードに似ていますが、特定のデバイスの自動ウェイクアップ機能です。
グループポリシーでウェイクアップパスワードを無効にする
注:ローカルグループポリシーエディターツールは、Windows 11 Pro、Enterprise、およびEducationエディションで使用できます。 OSのHomeエディションでは使用できませんが、次の章の微調整を使用できます。
- 押す 勝つ + NS、およびタイプ
gpedit.msc[実行]ダイアログで開きます グループポリシー. - 左ペインを展開して開きます
コンピューターの構成\管理用テンプレート\システム\電源管理\スリープ設定. - 右側に、 コンピューターがウェイクアップする(接続されている)ときにパスワードを要求する に 無効.
- 今、設定します コンピューターが(バッテリーで)ウェイクアップするときにパスワードを要求する に 無効 それも。
- コンピューターを再起動して、Windows11のすべてのユーザーアカウントにポリシーを適用します。
これで完了です。
上記のオプションを「有効"、すべてのユーザーのスリープ解除時にサインイン要件を強制的に有効にします。 設定アプリの対応する値はグレー表示され、ユーザーはそれを変更できなくなります。
両方のオプションのデフォルトの状態は「構成されていません".
WIndows 11エディションにgpedit.mscツールが含まれていない場合は、次のレジストリ調整を適用できます。
最新のスタンバイなしでWindows11レジストリのスリープパスワードを無効にする
この方法は、モダンスタンバイで機能します。 これは、前の章で確認したグループポリシーに対応するグループポリシーの調整です。
Windows 11でスリープパスワードを無効にするには、次の手順を実行します。
- レジストリエディタアプリを開きます(勝つ + NS >
regedit). - 次のキーに移動します。
HKEY_LOCAL_MACHINE \ SOFTWARE \ Policies \ Microsoft \ Power \ PowerSettings \ 0e796bdb-100d-47d6-a2d5-f7d2daa51f51. デバイスにない場合は、このキーを作成します。 - 変更または作成
DCSettingIndex右側の32ビットDWORD値で、その値データを0に設定します。 - 同じことをします
ACSettingIndex価値。
これにより、すべてのユーザーのスリープ解除時にパスワードが無効になります。
その他の設定できる値は以下のとおりです。
- ウェイクパスワードを有効にするには、両方を設定します
ACSettingIndexとDCSettingIndex1に。 - ユーザーがスリープ後にサインインを有効または無効にできるようにするには、レジストリから値を削除します。
レジストリファイルをダウンロードする
時間を節約するために、すぐに使用できるREGファイルをダウンロードできます。 このリンクから. ダウンロードしたアーカイブを解凍します。 3つのファイルを取得します。
-
Disable_wake_password.reg-このファイルを使用して、Windows11でウェイクパスワードを無効にします。 -
Enable_wake_password.reg-サインイン要件を再度有効にします。 -
Defaults_for_wake_password.regWindows11ユーザーが[設定]で機能の動作を構成できるようにします。
それでおしまい。